Сегодня мы поговорим, как в Windows 11 настроить проводник на запуск в папке "Этот Компьютер", "OneDrive" или "Загрузки". В параметрах папки есть специальный параметр, чтобы изменить папку, в которой запускается Проводник. Однако возможность сделать папку «Загрузки» местом по умолчанию — это секретная функция.
Когда пользователь щелкает значок Проводника на панели задач или на рабочем столе, Windows 11 открывает раздел «Быстрый доступ». Он обеспечивает быстрый доступ к недавно использованным файлам и закрепленным папкам. Некоторые пользователи находят это неудобным, и предпочитают классические настройки Проводника, когда он открывается в папке с дисками. Если вы - один из них, вы можете изменить поведение Проводника на запуск в расположении «Этот компьютер» в Windows 11 вместо папки «Быстрый доступ».
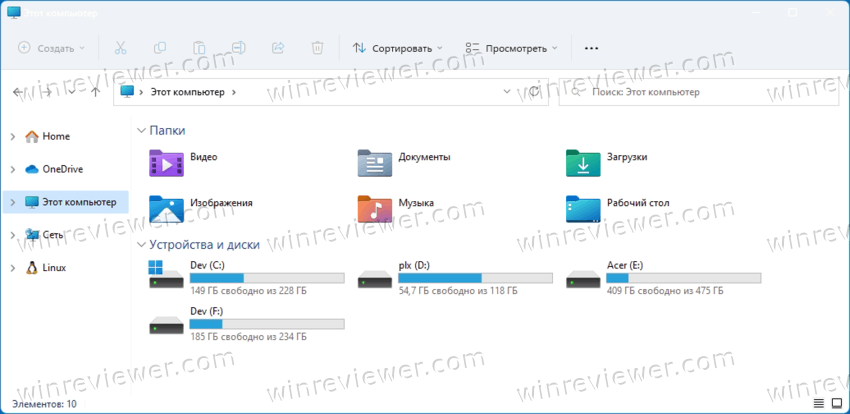
Как открывать Проводник в папке Этот Компьютер
- Откройте проводник, нажмите кнопку с тремя точками на панели инструментов и выберите «Параметры».
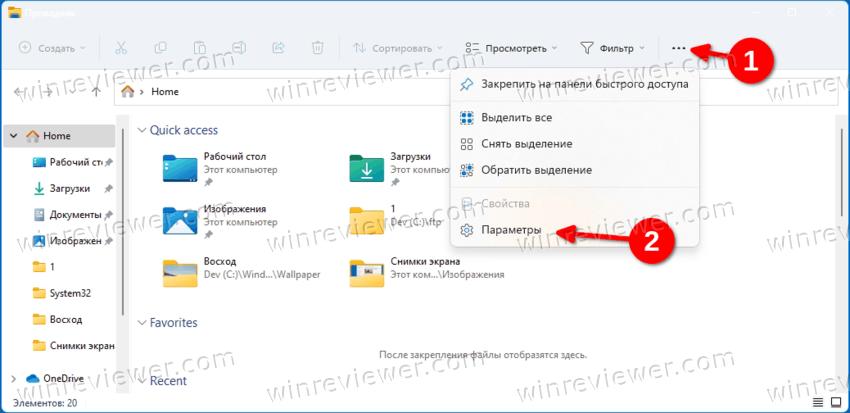
- На вкладке "Общие" окна «Параметры папки» найдите раскрывающееся меню "Открыть проводник в:".
- Выберите "Этот компьютер".
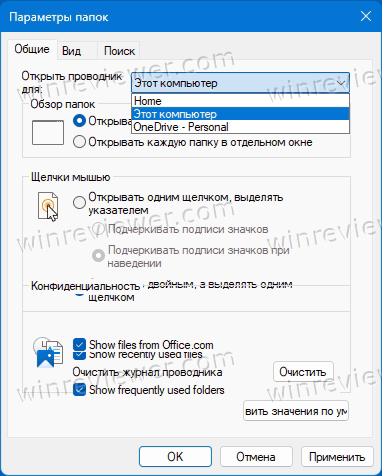
- Нажмите OK, чтобы сохранить изменения.
Вот и все. Отныне Windows 11 будет открывать проводник в папку «Этот компьютер», а не в «Быстрый доступ». Это относится ко всем методам, которые вы можете использовать для открытия проводника, таким как ярлык на панели задач, кнопки Win + E, список всех приложений и т. д.
Если вы хотите вернуть изменения в исходное состояние, повторите описанный выше процесс. и установите для параметра «Открыть проводник» значение «Быстрый доступ».
Начиная со сборки 22593, вы можете настроить Проводник так, чтобы он всегда открывался для OneDrive. Сделайте следующее.
Как открывать Проводник в OneDrive
- Откройте проводник с помощью ярлыка в меню «Пуск», на панели задач или с помощью горячей клавиши Win + E.
- Нажмите кнопку «Подробнее» с тремя горизонтальными точками.
- Выберите «Параметры» в меню (последний пункт).
- На вкладке «Общие» выберите OneDrive из раскрывающегося списка рядом с «Открыть проводник в».
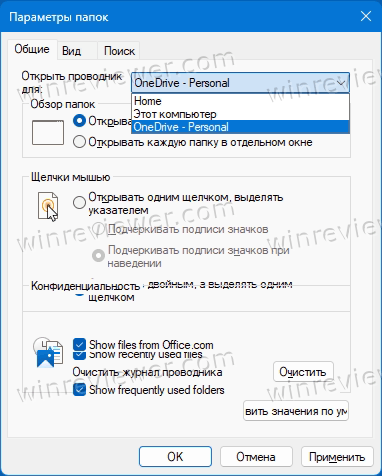
Готово. Опять же, эта возможность доступна только в том случае, если вы установили Windows 11 сборки 22593 или выше.
Теперь рассмотрим способ открывать Проводник в папке "Загрузки". Это потребует от вас редактирования реестра.
Как открывать Проводник в папке Загрузки
- Запустите приложение «Редактор реестра», введя regedit в диалоговом окне «Выполнить» (Win + R).
- Разверните левую панель до раздела
HKEY_CURRENT_USER\SOFTWARE\Microsoft\Windows\CurrentVersion\Explorer\Advanced. - Там измените или создайте новое 32-битное значение DWORD и назовите его «LaunchTo».
- Задайте для параметра LaunchTo одно из следующих чисел:
- 1 — проводник открывается на этом компьютере.
- 2 — File Explorer открывается для быстрого доступа.
- 3 — Проводник открывает папку «Загрузки». Это значение не настраиваются через пользовательский интерфейс и может быть установлено только в реестре.
- 4 — File Explorer открывается в OneDrive.
- Теперь откройте проводник (Win + E). Если для LaunchTo установлено значение 3, откроется папка «Загрузки».
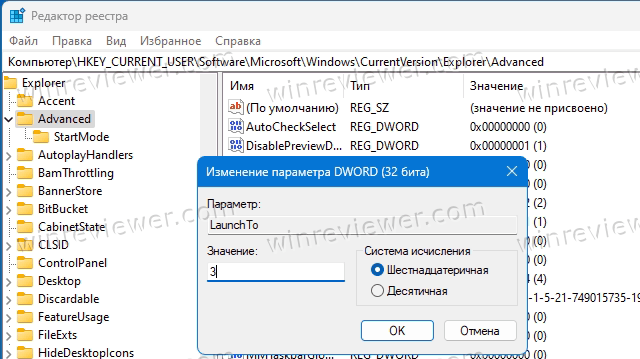
Вот и все!
Если вас не устраивает редактирование реестра, вы можете использовать Winaero Tweaker, который имеет графический интерфейс для установки желаемого места запуска Explorer.
Установите папки запуска Проводника в Winaero Tweaker
- Нажмите здесь, чтобы загрузить приложение и установить его.
- На левой панели выберите «File Explorer > File Explorer Starting Folder».
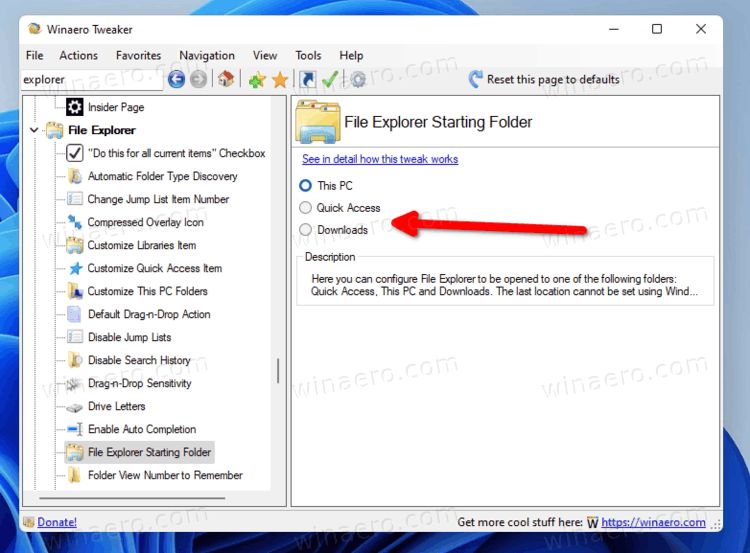
- Справа выберите нужную папку, которая будет папкой запуска Проводника.
Проводник в Windows 11 претерпел множество косметических изменений. Помимо перемещения параметров папки в подменю, Microsoft изменила способ отображения скрытых файлов и папок.
Источник: Winaero
💡Узнавайте о новых статьях быстрее. Подпишитесь на наши каналы в Telegram и Twitter.