Бывает необходимо перезапустить процесс меню «Пуск» в Windows 11, если происходят сбои в работе меню, или оно просто не открывается. Перезапуск перезагрузит меню в памяти и должен решить большинство его проблем.
В Windows 11 Microsoft представила новый вариант меню «Пуск». Оно по-прежнему сохраняет такие функции, как закрепленные значки и просмотр всех установленных приложений. Но кардинально изменился его дизайн. Вместо стиля «слева направо» панель меню «Пуск» теперь расположена вертикально.
Верхняя область — это представление закрепленных приложений, разделенное на несколько страниц. Она содержит значки приложений, которые вы вручную закрепили на начальном экране. По умолчанию она заполнена приложениями, которые Microsoft выбрала для вас, но вы можете вручную открепить их и вместо этого закрепить свои любимые программы.
В нижней области под названием «Рекомендуемые» отображаются документы, которые вы недавно открывали. Сюда входят различные изображения, текстовые файлы и файлы из OneDrive.
В отличие от предыдущих выпусков, меню «Пуск» Windows 11 не поддерживает живые плитки. Что не изменилось, так это то, что он по-прежнему работает в своем собственном индивидуальном процессе. В случае проблем с меню «Пуск» вы можете перезапустить этот процесс, не перезапуская оболочку explorer.exe.
Чтобы перезапустить процесс меню «Пуск» в Windows 11, сделайте следующее.
- Нажмите Ctrl + Shift + Esc, чтобы открыть приложение «Диспетчер задач».
- Прокрутите вкладку «Процессы» вниз, пока не найдете процесс «Запустить».
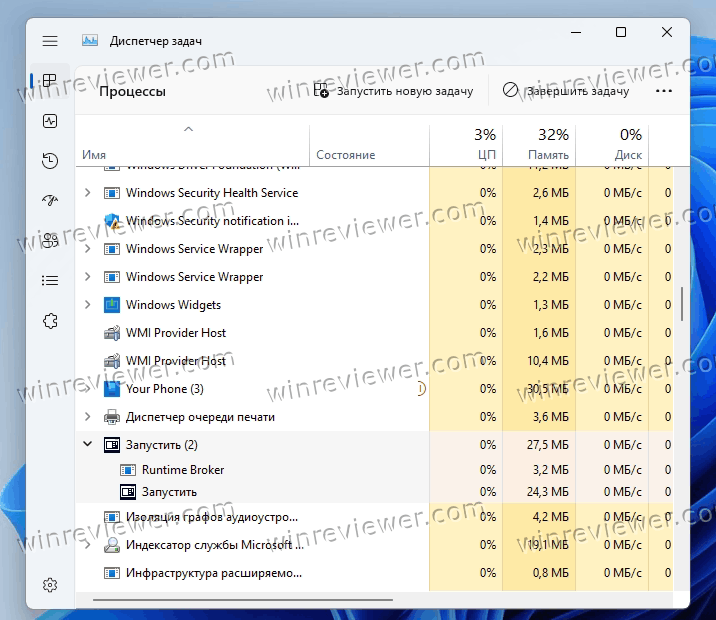
- Щелкните правой кнопкой мыши запись «Запустить» и выберите «Снять задачу» в меню.
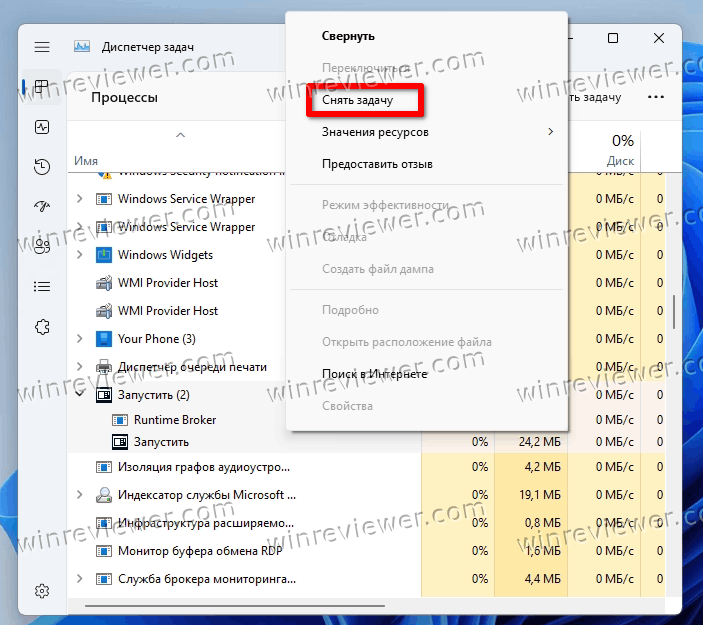
- Либо щелкните вкладку «Сведения» и выберите процесс StartMenuExperienceHost.exe.
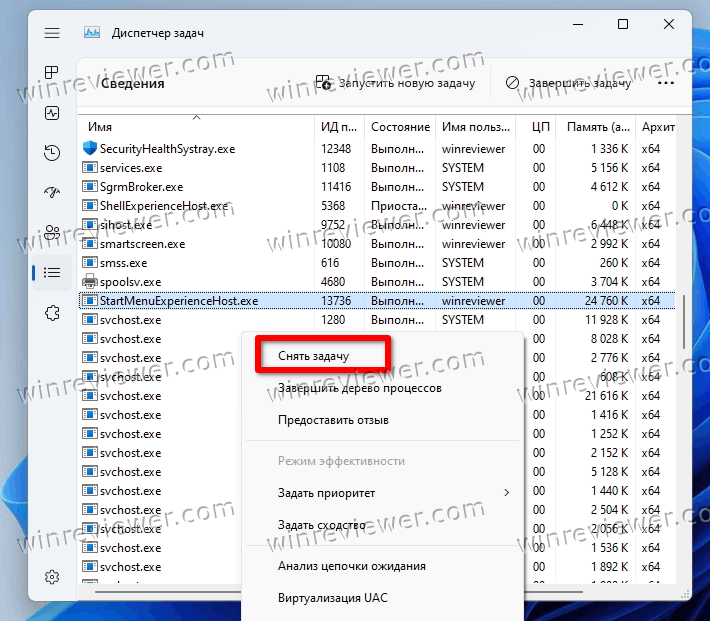
- Нажмите на кнопку "Снять задачу".
- Подтвердите операцию, нажав кнопку «Завершить процесс» в следующем диалоговом окне.
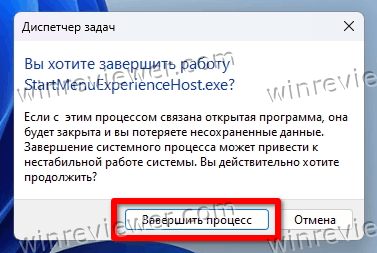
- Теперь нажмите кнопку «Пуск». Если меню не открывается, нажмите Win + R и запустите
C:\Windows\SystemApps\Microsoft.Windows.StartMenuExperienceHost_cw5n1h2txyewy\StartMenuExperienceHost.exeиз диалогового окна «Выполнить».
Вы успешно перезапустили меню «Пуск».
Кроме того, вы можете перезапустить процесс меню «Пуск» из командной строки (cmd.exe) или PowerShell.
Метод командной строки
- Откройте новую командную строку; для этого нажмите Win + R и введите
cmd.exeв поле «Выполнить». - Введите или скопируйте и вставьте
taskkill /im StartMenuExperienceHost.exe /fв командную строку. - Процесс StartMenuExperienceHost.exe должен завершиться, а затем запуститься автоматически.
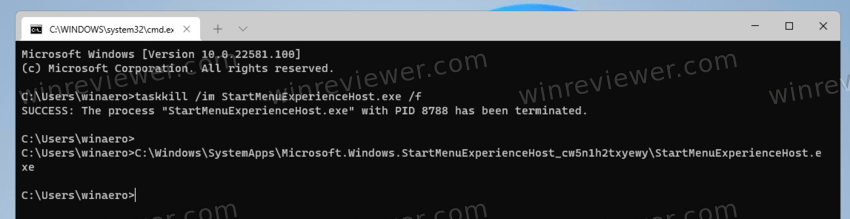
- Если этого не произошло, запустите команду
start C:\Windows\SystemApps\Microsoft.Windows.StartMenuExperienceHost_cw5n1h2txyewy\StartMenuExperienceHost.exe, чтобы запустить его вручную.
Готово.
Точно так же вы можете использовать PowerShell для перезапуска хост-приложения меню «Пуск».
Метод PowerShell
- Откройте Терминал Windows; по умолчанию он открывается со вкладкой PowerShell.
- Скопируйте и вставьте команду
Stop-Process -Name "StartMenuExperienceHost" -Forceв терминал, чтобы перезапустить меню "Пуск" в Windows 11.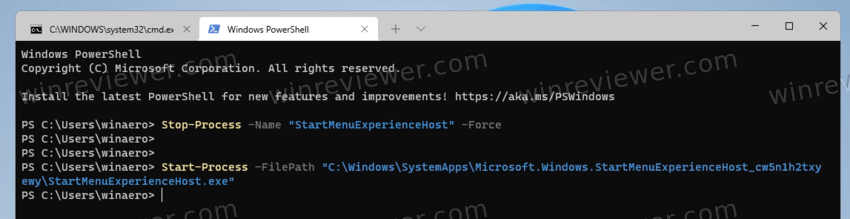
- Если приложение StartMenuExperienceHost.exe не запускается автоматически, запустите его вручную с помощью команды
Start-Process -FilePath "C:\Windows\SystemApps\Microsoft.Windows.StartMenuExperienceHost_cw5n1h2txyewy\StartMenuExperienceHost.exe". - Теперь вы можете закрыть Windows Terminal или консоль PowerShell.
В дополнение к методам, рассмотренным в предыдущих главах, вы можете ускорить перезапуск меню «Пуск», добавив специальный элемент в контекстное меню рабочего стола. Это позволит перезапустить его в любое время, не вводя команды и не открывая Диспетчер задач.
Чтобы добавить команду меню «Перезапустить меню Пуск» в контекстное меню рабочего стола, выполните следующие действия.
- Скачайте два REG-файла в ZIP-архиве по этой ссылке.
- Извлеките файлы в любую папку по вашему выбору.
- Теперь откройте файл «Add Restart Start Menu To Context Menu.reg», дважды щелкнув его в Проводнике.
- Подтвердите запрос контроля учетных записей пользователей.
- Щелкните правой кнопкой мыши фон рабочего стола и выберите в меню Показать дополнительные параметры.

- Кликните пункт «Перезапустить меню «Пуск».
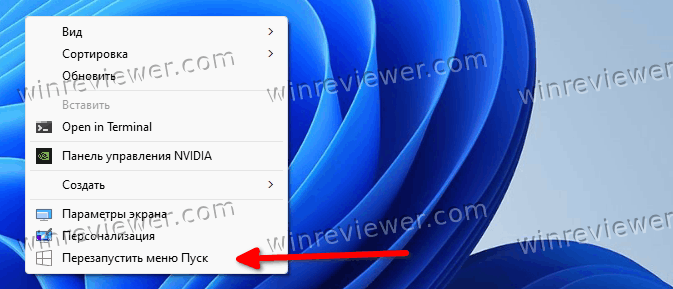
Готово! Чтобы удалить элемент, который вы только что добавили, используйте другой файл, "Remove Restart Start Menu From Context Menu.reg".
REG файл интегрирует рассмотренные выше консольные команды в реестр, поэтому вы можете сэкономить свое время.
Вот и все.
Источник: Winaero
💡Узнавайте о новых статьях быстрее. Подпишитесь на наши каналы в Telegram и Twitter.