В этой статье основное внимание будет уделено тому, как показать скрытые файлы в Windows 11 и включить их отображение в Проводнике. Windows 11 имеет совершенно новый Проводник с множеством новых элементов дизайна. Теперь это гораздо более современное, чистое и элегантное приложение, которое хорошо работает на традиционных и сенсорных компьютерах.
С другой стороны, пользователям необходимо знать, где найти привычные функции и команды. В этом руководстве будут объяснены несколько методов отображения скрытых файлов.
Примечание. Все приведенные ниже методы работают только для вашего текущего пользователя. Вы не можете заставить Windows 11 отображать скрытые элементы в проводнике для других профилей.
Как показать скрытые файлы в Windows 11
- Откройте Проводник нажатием клавиш Win + E и нажмите кнопку «Параметры макета и просмотра» слева от кнопки с тремя точками на панели инструментов. См. Снимок экрана ниже для справки.
- В раскрывающемся меню выберите Показать > Скрытые элементы. Эта команда показывает скрытые файлы и папки в Windows 11.
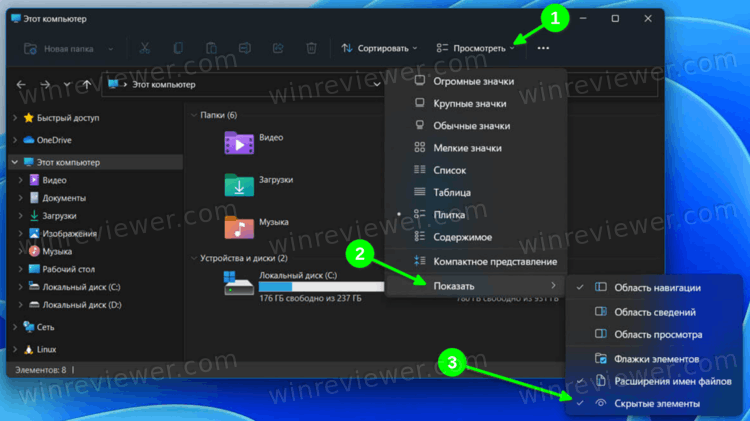
- Проводник теперь отображает скрытые элементы.
Кроме того, вы можете использовать диалоговое окно «Параметры папки», чтобы показать или скрыть скрытый элемент.
Использование окна "Параметры папки"
- Откройте проводник, затем нажмите кнопку с тремя точками на панели инструментов.
- В раскрывающемся меню выберите Параметры.
- В окне "Параметры папки" перейдите на вкладку "Вид".
- Найдите раздел «Скрытые файлы и папки», затем установите флажок рядом с полем «Показать скрытые файлы, папки и диски».
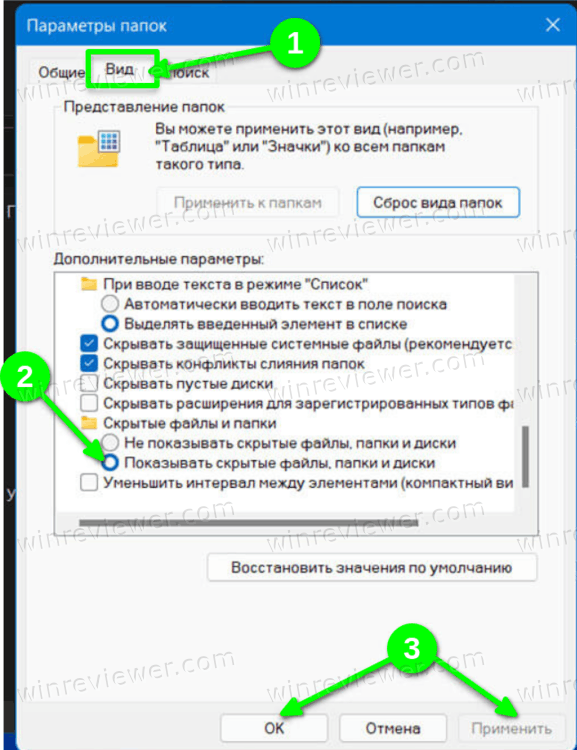
- Щелкните ОК.
Готово!
Совет: Вы также можете открыть окно параметров папки, используя классическую панель управления или другие доступные методы.
Использование редактора реестра
Как и практически любой параметр в Windows 11, вы можете заставить ОС отображать скрытые папки и файлы с помощью простой настройки реестра.
- Нажмите Win + R и введите команду
regedit. Есть масса способов открыть редактор реестра, так что вы можете использовать любой из них. - Перейдите в раздел
HKEY_CURRENT_USER\SOFTWARE\Microsoft\Windows\CurrentVersion\Explorer\Advanced. Вы можете скопировать и вставить этот путь в адресную строку. - В правой части окна щелкните правой кнопкой мыши и выберите «Создать» > «DWORD (32-бит)».
- Переименуйте новое значение в Hidden.
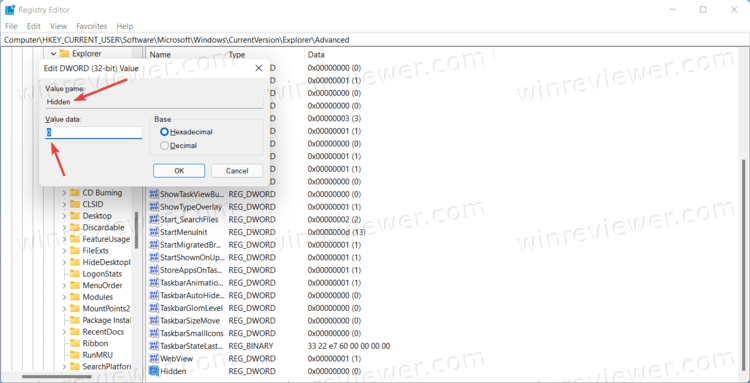
- Дважды щелкните Hidden и измените его значение на 1. Это включит скрытые файлы и папки в Windows 11.
Показать защищенные системные файлы в Windows 11
Стоит отметить, что в Windows есть два типа "скрытых" файлов: первый - это обычные объекты, такие как текстовый файл, изображение, видео, а второй - системные файлы, которые Windows скрывает для предотвращения непреднамеренного вреда. Когда вы включаете показ скрытых файлов в Windows 11 одним из описанных выше методов, Windows сохраняет системные файлы недоступными или скрытыми. Вы можете изменить это поведение.
Чтобы отобразить скрытые системные файлы в Windows 11, сделайте следующее.
- Откройте проводник, затем нажмите кнопку с тремя точками и выберите «Параметры».
- Перейдите на вкладку "Вид".
- Найдите Скрыть защищенные файлы операционной системы и поставьте рядом с ним галочку.
- Нажмите ОК. Windows покажет сообщение, предупреждающее вас о потенциальных рисках нанесения вреда вашему компьютеру. Нажмите Да.
Показать системные файлы с помощью редактора реестра
- Откройте редактор реестра и перейдите в
HKEY_CURRENT_USER\SOFTWARE\Microsoft\Windows\CurrentVersion\Explorer\Advanced. - В правой части окна щелкните правой кнопкой мыши и выберите «Создать»> «DWORD (32-бит)».
- Переименуйте новое значение в
ShowSuperHidden.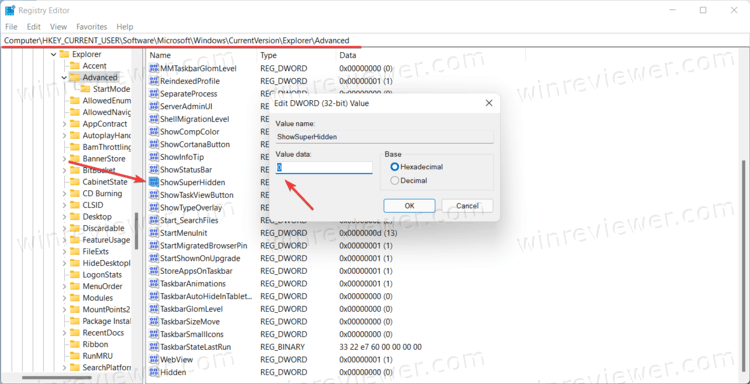
- Дважды щелкните ShowSuperHidden и измените его значение на 1.
Вот как включить системные файлы в Windows 11 с помощью редактора реестра.
Вот и все. Теперь вы знаете, как заставить Windows 11 показывать скрытые файлы.
Источник: Winaero
💡Узнавайте о новых статьях быстрее. Подпишитесь на наши каналы в Telegram и Twitter.