Как вы, возможно, уже узнали из списка изменений в сборке, Windows 11 build 25300, включает набор экспериментальных реализаций привязки окон. Для некоторых инсайдеров одна из них может быть сразу доступной. Но скорей всего вы не увидите изменения после обновления, так как Microsoft сделала их доступными для небольшой группы пользователей. К счастью, вы можете активировать их вручную и переключаться между ними.
Некоторые подробности о новых макетах Snap
В Windows 11 build 25300 существует несколько различных вариантов макетов привязки окон. Microsoft пытается улучшить доступность и удобство управления окнами. Некоторые из этих новых вариантов быстрее открывают подсказку Snap для кнопки «Развернуть». Другой вариант показывает значок приложения окна, в котором вы работаете, а также текстовый заголовок, описывающую функцию Snap.
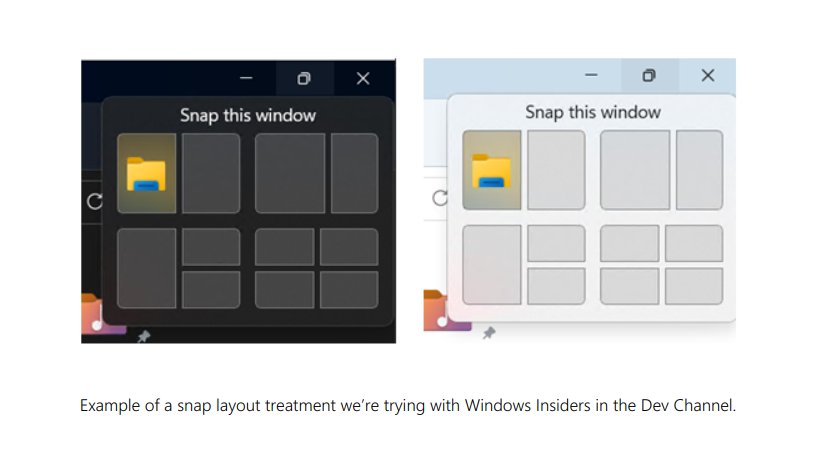
Вот как активировать новую функцию в сборке 25300. Как и в случае любых скрытых функций в сборках Insider, вам необходимо использовать приложение ViveTool.
Как в Windows 11 включить новые подсказки привязки окон Snap Layouts
- Загрузите ViveTool с его официальной страницы GitHub.
- Извлеките файлы из ZIP-архива в папку c:\vivetool.
- Нажмите Win + X на клавиатуре и выберите Терминал (Администратор).
- Введите одну из следующих команд и нажмите Enter.
- c:\vivetool\vivetool /enable /id:40851068 — просто добавляет заголовок с надписью «Привязать это окно».
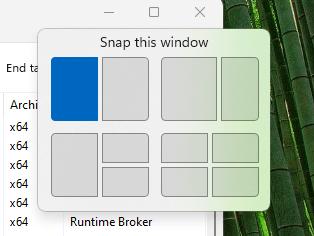
- c:\vivetool\vivetool /enable /id:40851068 /variant:1 — не добавляет заголовок, но сокращает время ожидания до появления подсказки Snap.
- c:\vivetool\vivetool /enable /id:40851068 /variant:2 — добавляет заголовок «Привязать это окно» и значок приложения в подсказку.
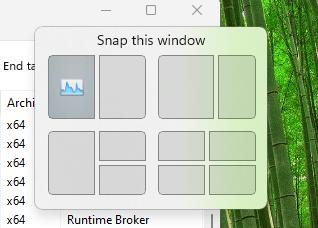
- c:\vivetool\vivetool /enable /id:40851068 /variant:3 — объединяет варианты 1 и 2. Показывает заголовок и значок окна приложения и быстрее открывается при наведении.
- Перезапустите Windows 11, чтобы применить изменения.
Готово!
Чтобы отменить изменение, замените /enable на /disable в первой команде и запустите ее в терминале Windows от админа:
c:\vivetool\vivetool /disable /id:40851068
После перезапуска Windows 11 новые макеты привязки будут отключены.
Спасибо PhantomOfEarth за то, что поделились своими выводами.
💡Узнавайте о новых статьях быстрее. Подпишитесь на наши каналы в Telegram и Twitter.