Эта статья расскажет, как установить классическую версию приложения Записки в Windows 11 (Sticky Notes) , где уже используется более новая версия по умолчанию с большим набором возможностей и функций.
Microsoft переделала приложение Sticky Notes с релизом Windows 10 Anniversary Update в 2016 году. С тех пор эта маленькая программа постепенно обрастала новыми функциями. К примеру, появилась интеграция с поиском Bing, поддержка Windows Ink, синхронизация с другими приложениями (OneNote и Office), возможность подтягивать дополнительную информацию из Интернета, вставлять картинки и так далее.
Несмотря на обилие новых функций, существуют пользователи, предпочитающие классическую версию приложения Sticky Notes. Им нравится простота и «легкость» приложения, которое не требует большого количества ресурсов, что особо актуально на слабых устройствах с маломощной начинкой. Но даже на современных компьютерах с многоядерными процессорами классическая версия Sticky Notes запускается гораздо быстрее и занимает меньше места (как на экране, так и на диске).
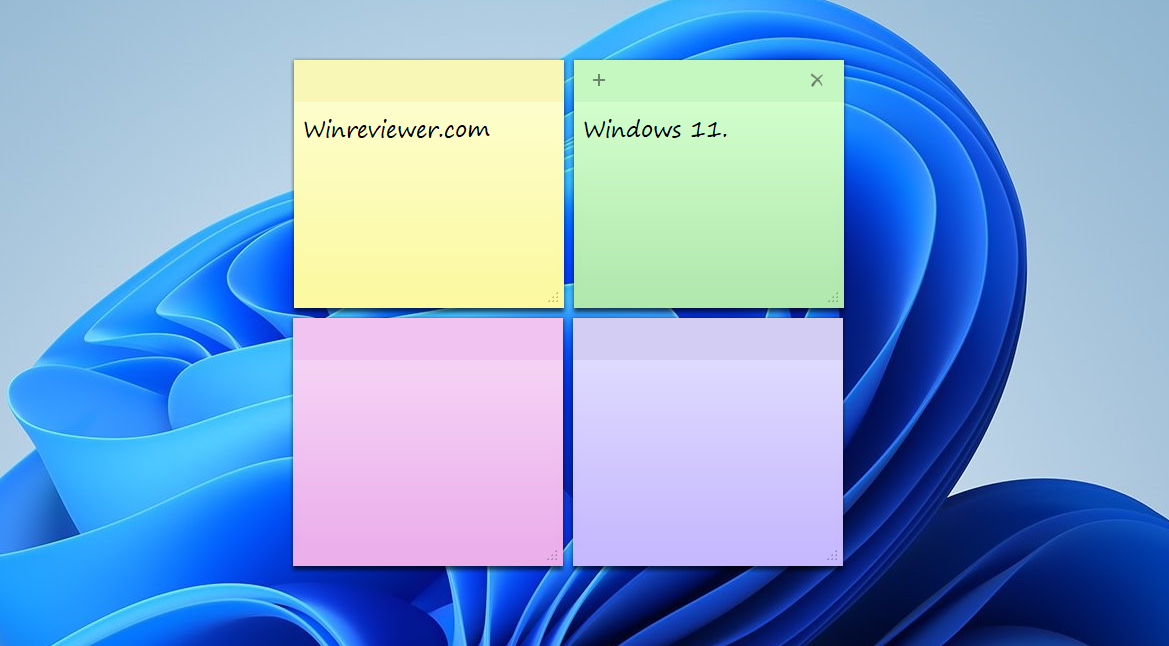
Стоит также отметить другой существенный плюс старой версии приложения Sticky Notes: приватность. Классическая версия не отправляет ваши заметки в облако Microsoft и хранит данные только на локальном устройстве.
Скачать классическую версию приложения Записки для Windows 11
- Чтобы скачать и установить классическую версию Sticky Notes на Windows 11, перейдите по ссылке и нажмите на большую зеленую кнопку Download.
- Распакуйте загруженный архив в любое удобное вам место.
- Запустите файл ClassicStickyNotes. Обратите внимание, что Windows может отобразить предупреждение SmartScreen об неизвестном файле. Щелкните Показать подробности, а затем нажмите кнопку Выполнить в любом случае.
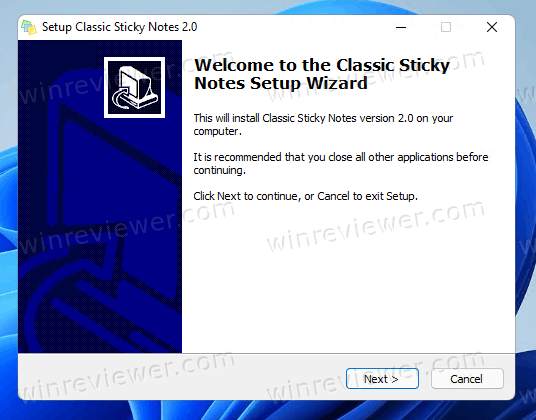
- В появившемся окне установщика следуйте инструкциям на экране. Подсказка: хотя установщик не локализован на русский язык, приложение полностью русифицировано (также есть поддержка украинского и многих других языков, о чем подробнее ниже в статье).
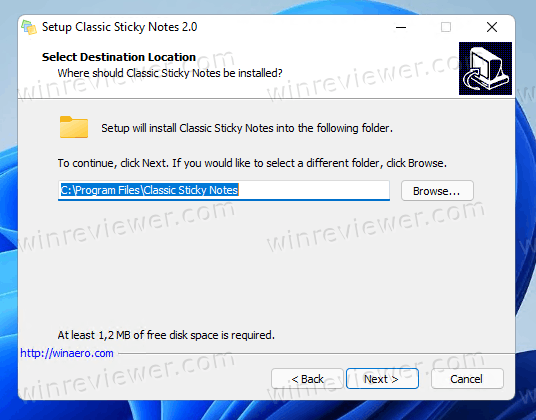
- На разных этапах установки вы сможете сменить расположение установочных файлов (можно оставить стандартное) и создать ярлык на рабочем столе для текущего или всех пользователей.
- После завершения установки вы можете запустить классическое приложение Sticky Notes на Windows 11.
Стоит отметить, что приложение полностью совместимо с Windows 11 (только 64-битные версии, поскольку не существует 32-битных релизов Windows 11) и Windows 10 (32 и 64 бита).
Список поддерживаемых языков
Как было сказано выше, классическая версия Sticky Notes поддерживает большое количество стандартных локализаций Windows. Установщик сможет определить вашу текущую локализацию и автоматически переключить приложение на нужный вам язык.
Также стоит отметить, что установщик распаковывает только необходимые языковые компоненты, а не все сразу, благодаря чему экономится место на диске.
Поддерживаемые языки:
- Arabic (Saudi Arabia), ar-SA
- Bulgarian (Bulgaria), bg-BG
- Czech (Czech Republic), cs-CZ
- Danish (Denmark), da-DK
- German (Germany), de-DE
- Greek (Greece), el-GR
- English (United States), en-US
- Spanish (Spain, International Sort), es-ES
- Estonian (Estonia), et-EE
- Finnish (Finland), fi-FI
- French (France), fr-FR
- Hebrew (Israel), he-IL
- Croatian (Croatia), hr-HR
- Hungarian (Hungary), hu-HU
- Italian (Italy), it-IT
- Japanese (Japan), ja-JP
- Korean (Korea), ko-KR
- Lithuanian (Lithuania), lt-LT
- Latvian (Latvia), lv-LV
- Norwegian, Bokmål (Norway), nb-NO
- Dutch (Netherlands), nl-NL
- Polish (Poland), pl-PL
- Portuguese (Brazil), pt-BR
- Portuguese (Portugal), pt-PT
- Romanian (Romania), ro-RO
- Russian (Russia), ru-RU
- Slovak (Slovakia), sk-SK
- Slovenian (Slovenia), sl-SI
- Serbian (Latin, Serbia and Montenegro (Former)), sr-Latn-CS
- Swedish (Sweden), sv-SE
- Thai (Thailand), th-TH
- Turkish (Turkey), tr-TR
- Ukrainian (Ukraine), uk-UA
- Chinese (Simplified, China), zh-CN
- Chinese (Traditional, Taiwan), zh-TW
Удалить приложение можно удобным вам способом, как и любую другую установленную программу. Вот один из них.
Как удалить классическую версию Записок Sticky Notes в Windows 11
- Нажмите Win + I для запуска приложения Параметры.
- Перейдите в раздел Приложения.
- Щелкните по кнопке Приложения и возможности.
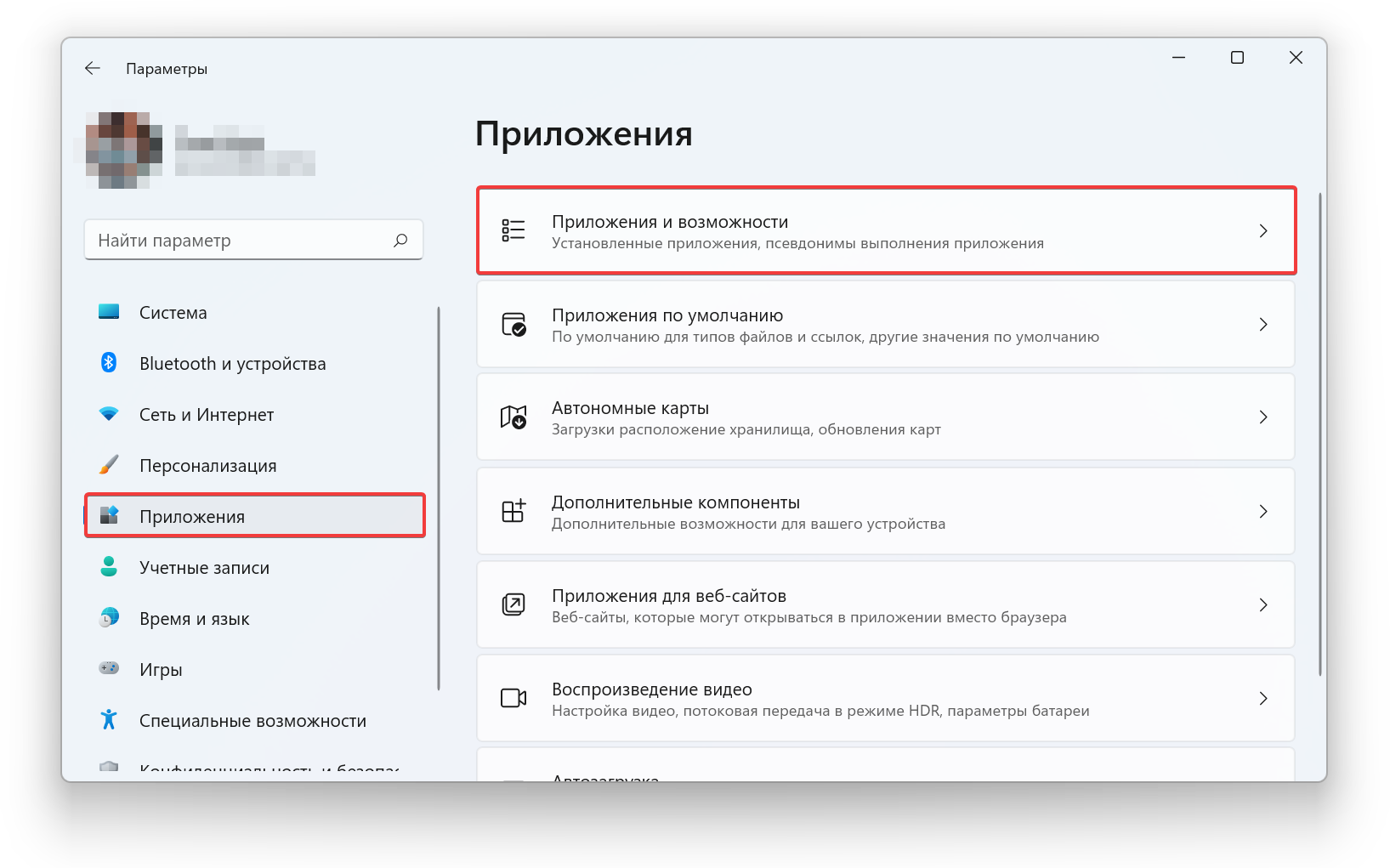
- Пролистайте список установленных приложений и найдите в нем Classic Sticky Notes.
- Щелкните по кнопке с тремя точками и выберите Удалить.
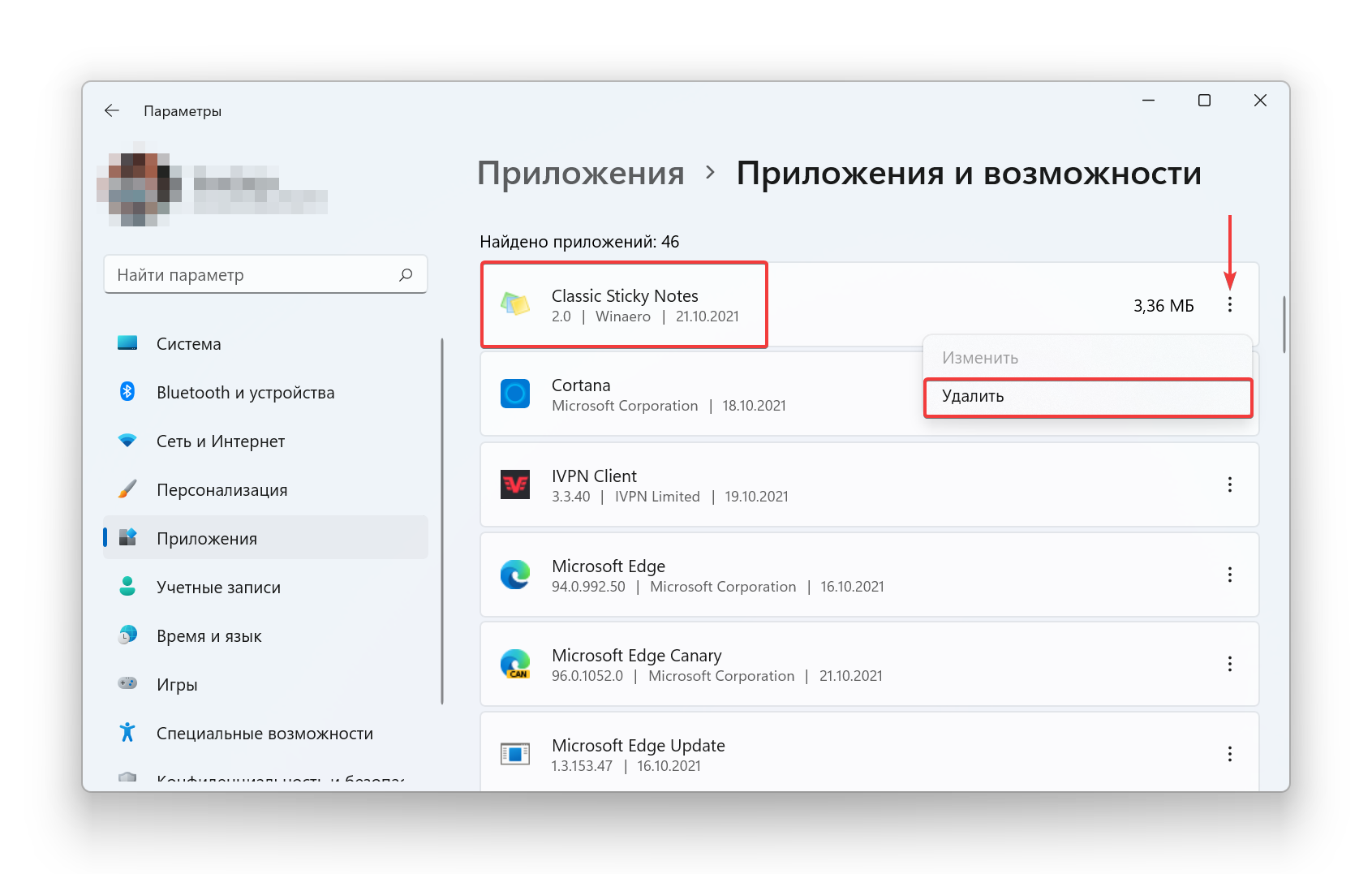
- Подтвердите действие, после чего Windows удалит приложение.
Готово.
💡Узнавайте о новых статьях быстрее. Подпишитесь на наши каналы в Telegram и Twitter.