Сразу оговорюсь, я никогда не был фанатом Проводника. Это не мой рабочий инструмент, и я редко вижу его именно в виде файлового менеджера. Я не буду приводить все плюсы и минусы этой программы, вы и без меня их знаете. Сегодня я хочу поделиться личными приёмами, которые экономят моё время и повышают КПД Проводника, и чем чёрт не шутит, вдруг они пригодятся тебе, мой уважаемый читатель?
Я пользуюсь горячими клавишами
Теми, что назначил сам
Вы, конечно, знаете, что использование горячих клавиш сильно экономит время и повышает скорость работы с любой программой, а не только с Проводником. Всегда быстрее нажать заведомо известное сочетание клавиш, нежели путешествовать в меню программы, или не дай Боже в меню "Пуск". Поэтому ярлыкам программ, которыми я часто пользуюсь, я назначаю сочетания клавиш. Ярлыки при этом должны находиться в меню Пуск, потому что
Oперационные системы Windows, начиная с Windows 95, используют назначенные ярлыкам в меню "Пуск" сочетания клавиш в качестве глобальных. Это одна из действительно замечательных возможностей программы Проводник.
В какой бы программе я сейчас ни работал, если я нажму [k]CTRL[/k]+[k]ALT[/k]+[k]Q[/k], запустится архаичный, но милый моему сердцу и приятный в работе MySQL Query Browser. Подобным же образом я управляю громкостью звука.
И теми, что придумали за меня в Microsoft
Мне всегда чертовски не хватало возможности свернуть/развернуть окно с клавиатуры. Серьёзно, если бы я печатал этот текст и захотел бы развернуть браузер на весь экран, чтобы увеличить область ввода текста, раньше бы мне потребовалось оторваться от клавиатуры, ухватить мышь и выцепить ей малюсенькие кнопки управления окном. Или, как частный случай, тащить указатель к заголовку окна. Это непродуктивно.
Последняя версия Проводника решает эту проблему на корню. Не отрываясь от текущей задачи, я могу
[k]Win[/k] + [k]↑[/k] - развернуть окно на весь экран
[k]Win[/k] + [k]↓[/k] - свернуть окно, либо вернуть окну обычный размер(если до этого оно было развернуто на весь экран)
[k]Win[/k] + [k]←[/k] - припарковать окно к левому углу экрана
[k]Win[/k] + [k]→[/k] - припарковать окно к правому углу экрана
Это чертовски удобно. Про классику вроде Alt+Tab/Ctrl+C/Ctrl+V писать не вижу смысла, хотя отмечу, что она у меня - самая ходовая.
В арсенале Проводника Windows 7 есть потрясающая возможность переключаться между окнами одного приложения с клавиатуры, т.н. цикл по окнам. Зажав [k]CTRL[/k]+[k]Win[/k]+цифра, вы сможете переключаться, например, между беседами мессенджера Miranda или несколькими экземплярами браузера. Благодаря этому новшеству я избавился от глюкавого плагина TabSRMM в Miranda.
А нажав [k]ALt[/k]+[k]Win[/k]+цифра, можно вызвать список быстрого перехода (Jump List) приложения, что актуально для приложений вроде Word или Панели управления.
К сожалению, вышеописанные трюки ограничены лишь первыми 10-ю значками, что снизит КПД фичи у любителей пиннить всё подряд на панель задач.
Хоткей для сеток и таблиц
Сочетание [k]Ctrl[/k]+[k]Num+[/k] - последнее приобретение в моей копилке знаний. Сочетание позволяет выставить автоматическую ширину столбцов по содержимому в Проводнике, отображающим файлы в виде "Таблица".
Я активно использую это сочетания и в окнах Проводника, и в диалогах вида "Открыть/сохранить". Кроме того, оно работает во многих других приложениях, например, в редакторе реестра и во многих сторонних программах (В общем случае - во всех, построенных с использованием объекта ListView. Этот хоткей - фича именно ListView).
Срочно в профиль!
Несложно догадаться, что в качестве рабочей папки Проводник использует папку профиля текущего пользователя. Этим можно воспользоваться: если ввести точку в диалог "Выполнить", мы сразу попадем в папку профиля текущего пользователя. Особенно ценно это при работе с клавиатуры, ибо "путь к профилю" сокращается до
[k]Win[/k]+[k]R[/k] - [k].[/k] - [k]Enter[/k]
Можно развить эту тему и получить вот что:
- если в диалог "Выполнить" ввести две точки "..", откроется папка C:\Users
- а если ввести слэш \ - откроется диск C:.
Удобно, не так ли? Главное - вовремя вспомнить про эту возможность.
Два способа массового переименования файлов
Если необходимо переименовать сразу несколько файлов,а под рукой ничего, кроме Проводника, нет, то я использую следующие приёмы:
- Выделите все файлы, которые нужно переименовать. Теперь нажмите F2. Вы сможете начать редактировать имя первого выделенного файла. Нажмите Enter, и все выделенные файлы будут переименованы по принципу "Имя первого файла (1).расширение, Имя первого файла (2).расширение". В картинках.
- Выполняйте обычное переименование файла, но после ввода нового имени нажмите не Enter, а Tab – и сразу перейдете к правке имени следующего файла в папке. Довольно удобно, когда надо задать разные имена всем (или сразу нескольким) файлам.
Если нужно переименовать файлы только определенного типа, то удобно установить фильтр по этому типу.
Переключив представление Проводника "Таблица", можно отфильтровать содержимое окна по типу файла, дате или по любому другому критерию.
Эта возможность носит имя "фильтры" или "динамические представления Проводника", и её подробно рассмотрел мой коллега Вадим Стеркин в своей серии пенальти "Проводник vs. Total Commander". Я не разделяю увлечения Вадима Проводником, но материал безусловно стоит вашего внимания, и не только из-за описания фильтров.
Избранное - ещё один способ запустить программы
Резидент области переходов – Избранное.
Поместив туда папки, с которыми я работаю в данный момент, я сокращаю к ним доступ до одного щелчка мышью. Это вполне банально. Сюда же, в Избранное можно поместить ярлыки для запуска актуальных программ. Избранное – это всего лишь папка, в которую вы можете поместить ярлык на что угодно.
Наберите в строке поиска меню пуск
[code]shell:links[/code]
В открывшейся папке создайте ярлыки, например, на часто используемые программы. Я поместил туда Riot, оптимизатор изображений, и теперь в процессе сохранения скриншота, я сразу могу запустить Riot и оптимизировать изображение.
Меню Пуск Windows 7/Vista позволяет искать ярлыки и документы очень эффективно: достаточно набрать несколько букв, разделенных пробелами, вводить полное название приложения или документа не требуется. Ну, например:
i e – найдется ярлык Internet Explorer
w m p – найдется Windows Media Player.
f m 2 - Far Manager 2
Мне есть куда потратить свое время, работая за компьютером, и я стараюсь жать как можно меньше кнопок, когда это возможно.
Стремясь к эргономике и повышению скорости работы, Проводник последних версий прячет некоторую часть команд контекстного меню. Однако, это оставляет за бортом ряд полезных пунктов меню, которые я предпочел бы иметь всегда на виду. Здесь я не практикую ничего сверхъестественного - отображение полных меню включается зажатой клавишей SHIFT, а про тонкую настройку этого меню и его секреты вы можете прочитать в одноименной публикации. А ещё для меня особенно актуальны возможности быстрого доступа к командам "Копировать как путь" и открытия командной строки с правами администратора в текущей папке - для этого я использую ele.
Эти нехитрые действия позволяют мне работать продуктивно с программой Проводник, традиционно считающейся наиболее функционально бедной среди программ класса "файловый менеджер". Каким бы ни было отношение пользователя к Проводнику, он им пользуется в любом случае, просто объем операций у каждого свой. Надеюсь, описанные в статье приемы работы позволят вам выполнять привычные действия чуточку быстрее.
💡Узнавайте о новых статьях быстрее. Подпишитесь на наши каналы в Telegram и Twitter.
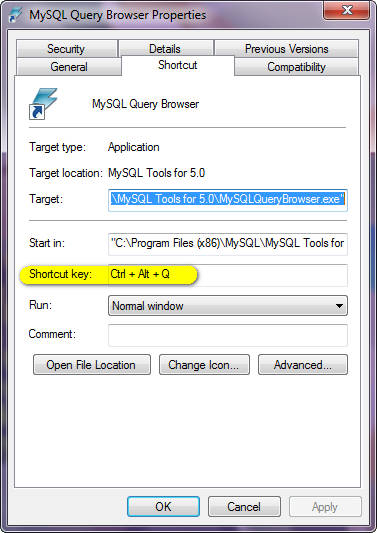

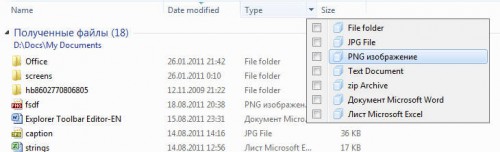
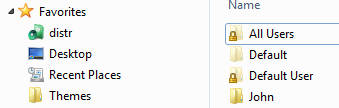
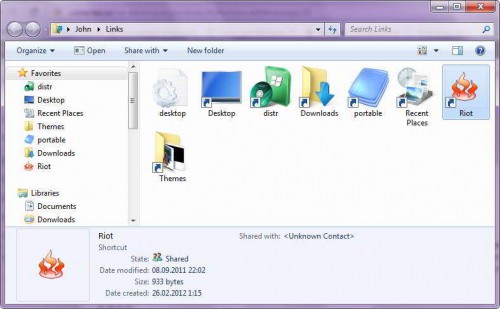
Спасибо, полезная статья! Про трюк с «Ctrl + Num+» — просто класс, не знал! Обычно два раза щелкал на разделителе, чтобы расширить до самой длинной строки.
Спасибо, Сергей, порадовал 🙂
Как ни странно, я не использую горячие клавиши ярлыков, но некоторые программы запускаю с помощью AppPaths из окна «Выполнить». Может, стоит вернуться к старым добрым горячим клавишам… 🙂
Срочно в профиль — классная штука, я иногда использую. Причем это работает не только в Win+R, но и в диалоговых окнах Открыть/Сохранить как, где я уделял внимание избранному, кстати.
Два способа переименовать массового переименования файлов — не по-русски 🙂 Я все-таки предпочитаю переименование в двух-панельных файловых менеджерах, тот же TC или FreeCommander. Хотя попробую в проводнике, есть у меня одна регулярная задача, где его вариант сгодится 🙂
Что ж… всем спасибо за теплые слова.
@equinox, да, очень удобное сочетание, я использую его во многих программах.
@Вадим Стеркин, вот AppPaths у меня с годами не прижился. Я использую ставшие де-факто windord, excel, wmplayer тот же, про который ты писал, но своих не задаю. Хотя во времена 98ой я активно использовал эту возможность. Скорее всего, я стал просто ленив 🙂
По поводу «Два способа переименовать массового переименования файлов» — зарекался ведь ночью не писать ничего… не удержался, результат налицо 🙂
А каково ваше мнение насчет вот этой программы? http://rutracker.org/forum/viewtopic.php?t=3555133
Я ей не пользуюсь. Исторически я пользуюсь Total Commander, а последние полгода я перешел на Far Manager. Собственно, оба эти файловых менеджера всем хорошо известны, и я думаю, причины, по которым я их использую, очевидны и шаблонны.