Вы можете раздать Интернет с компьютера на Windows 10, используя функцию Мобильный хот-спот. Все мы привыкли к тому, что на современных телефонах есть функция «раздачи Интернета», когда телефон выступает в роли точки доступа и небольшого Wi-Fi роутера. Аналогичная возможность есть и в Windows 10. Если ваш компьютер оснащен Bluetooth или Wi-Fi, он может раздавать Интернет близлежащим устройствам, что порой может быть очень удобно.
Как проверить, поддерживает ли компьютер раздачу Интернета по Wi-Fi
Стоит отметить, что не все устройства поддерживают режим точки доступа. Прежде чем включить Wi-Fi хотспот на Windows 10, вам надо проверить совместимость компонентов вашего компьютера.
Чтоб проверить, поддерживает ли компьютер раздачу Интернета
- Запустите Командную строку.
- Введите команду netsh wlan show drivers.
- В появившемся списке найдите пункт Hosted network supported. Справа от него должно быть указано Yes. Это значит, что ваш компьютер поддерживает раздачу Интернета.
- Если же там указано No, то инструкции ниже не сработают - раздавать Интернет не получится.
Как раздать Интернет с компьютера на Windows 10
- Нажмите Win + I, чтобы открыть Параметры Windows.
- Перейдите в раздел Сеть и Интернет > Мобильный хот-спот.
- На первом экране вам надо выбрать, какое подключение вы хотите раздать. Для этого из выпадающего меню Совместное использование выберите одну из опций. Например, чтобы раздать проводное подключение, выберите Ethernet.
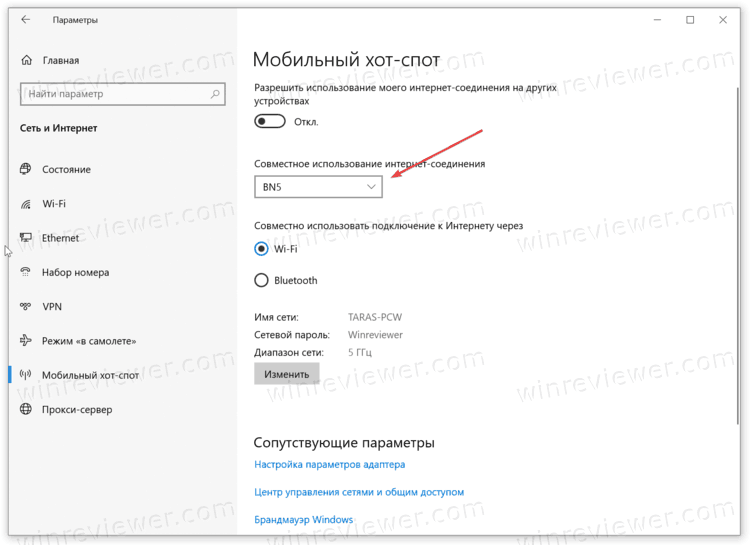
- Далее выберите тип связи для раздачи Интернета. Это может быть либо Wi-Fi, либо Bluetooth.
- Наконец, укажите имя устройству, пароль доступа и диапазон сети. Для этого нажмите кнопку Изменить.
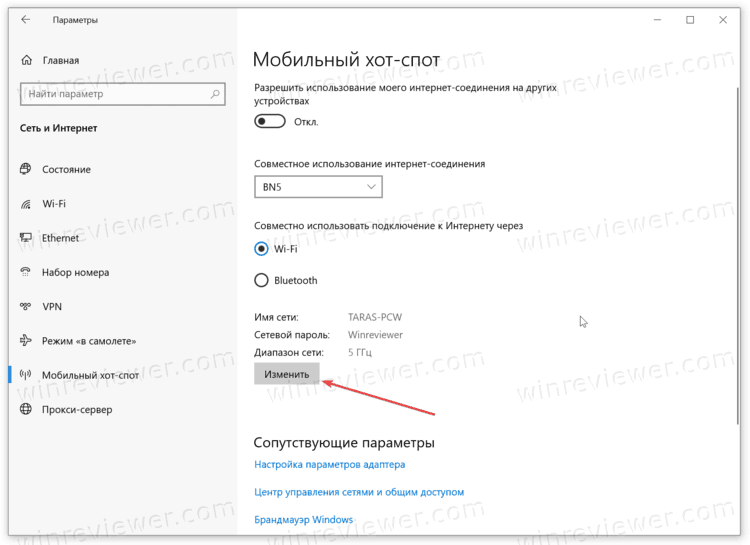
- Укажите нужные параметры в окне редактирования мобильной точки доступа.
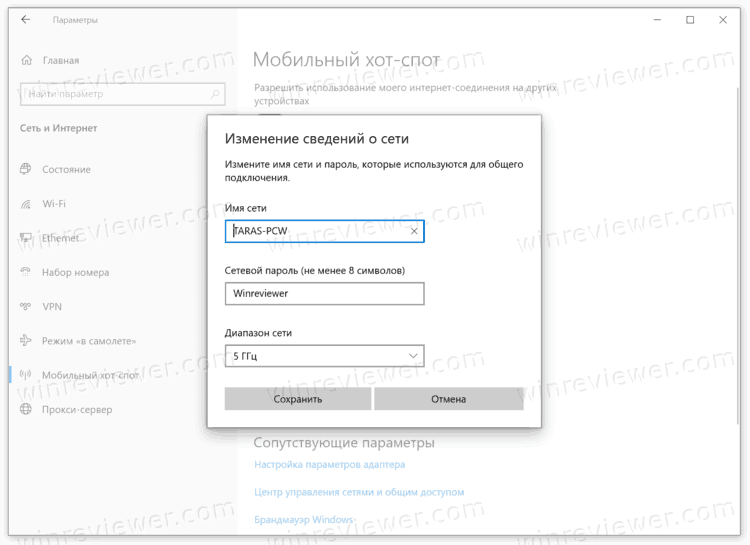
- Когда все настройки завершены, включите параметр Разрешить использование моего интернет-соединения. Компьютер перейдет в режим точки доступа и начнет «раздавать Интернет» по Wi-Fi или Bluetooth.
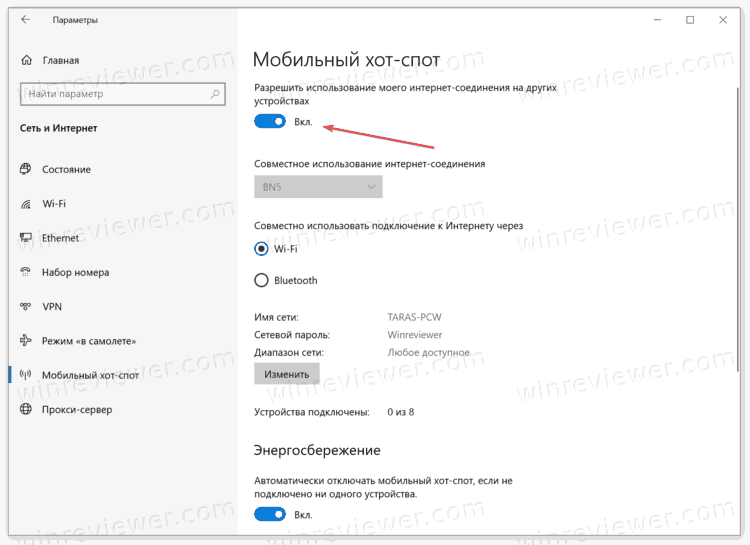
Когда у вас сохранены все параметры точки доступа, вам не обязательно открывать Параметры Windows каждый раз, когда вы хотите включить раздачу. Для этого достаточно открыть центр уведомлений с помощи кнопки в правом нижнем углу экрана в области уведомлений или с помощью комбинации клавиш Win + A и в списке быстрых настроек нажать Мобильный хот-спот.
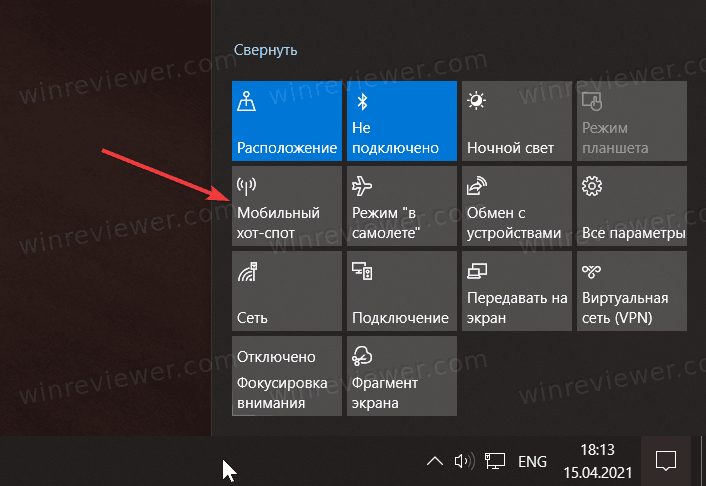
Как раздать Интернет с компьютера через Панель управления
Этот способ актуален не только для компьютеров на Windows 10, но и на устройствах с Windows 7. Хотя эта ОС уже не поддерживается, многие пользователи до сих пор предпочитают ее более новым релизам.
- Нажмите Win + R и введите команду
control.exe /name Microsoft.NetworkandSharingCenter. Эта команда откроет Панель управления сразу в нужном разделе Центра управления сетями и общим доступом. Вы также можете перейти туда вручную, если вам так удобнее.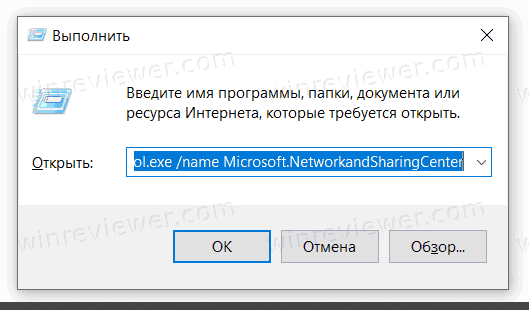
- В левом боковом меню выберите Изменение параметров адаптера.
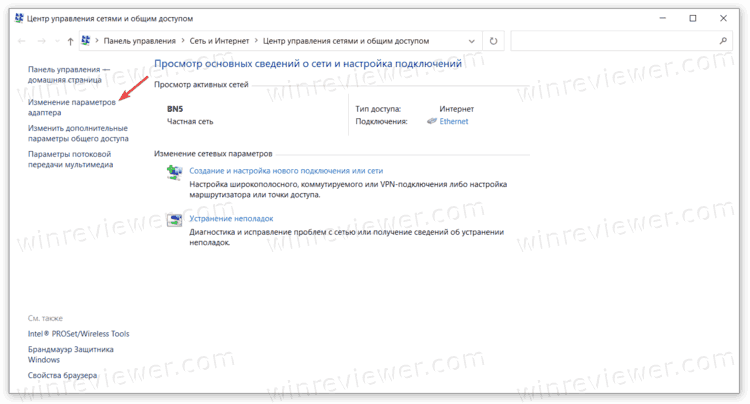
- Найдите адаптер, с которого вы хотите раздать Интернет. К примеру, Ethernet. Нажмите по этому адаптеру правой кнопкой мыши и выберите Свойства.
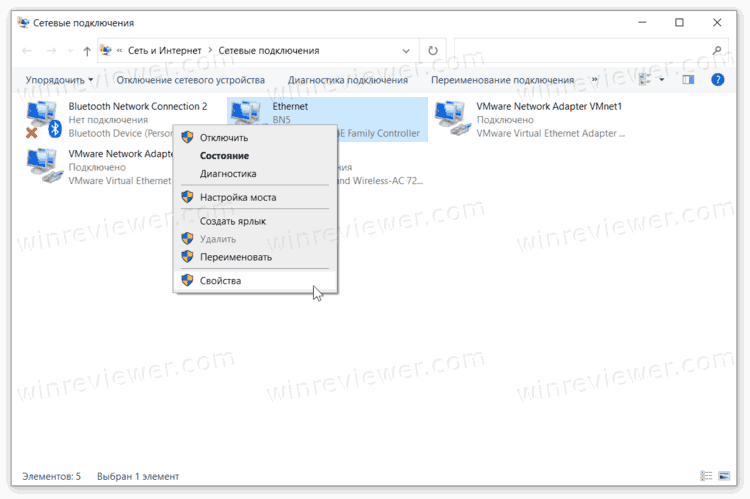
- В новом окне перейдите на вкладку Доступ.
- Установите отметку возле пункта Разрешить другим пользователям сети использовать подключение к Интернету.
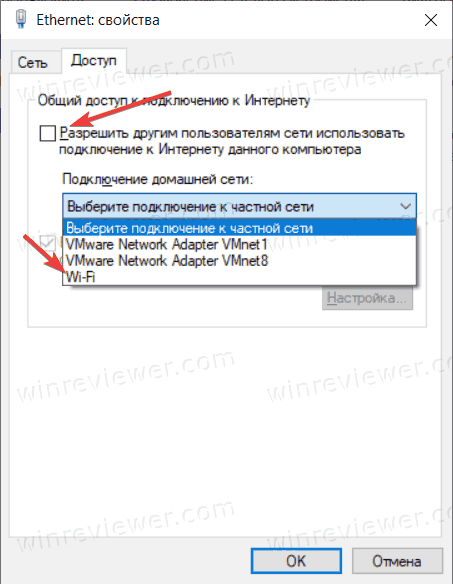
- Из выпадающего меню выберите способ подключения – Wi-Fi.
Готово.
Как раздать Интернет с компьютера через Командную строку
- Запустите Командную строку с правами Администратора.
- Введите следующую команду:
netwsh wlan set hostednetwork mode=allow ssid=ИМЯ_СЕТИ key=ПАРОЛЬ. Замените ИМЯ_СЕТИ и ПАРОЛЬ на соответствующее имя и пароль. - Затем введите команду
netsh wlan start hostednetwork. - Чтобы выключить точку доступа через Командную строку, введите команду
netsh wlan stop hostednetwork.
Чтобы просмотреть имя сети и ее пароль, введите команду netsh wlan show hostednetwork.
💡Узнавайте о новых статьях быстрее. Подпишитесь на наши каналы в Telegram и Twitter.