Как открыть классическую Панель управления в Windows 10
Начиная с Windows 8, Microsoft планомерно переносит апплеты классической Панели управления в новое приложение «Параметры». В Windows 10 это приложение не только включает в себя большинство настроек и опций, доступных в классической панели управления, но и также получило немало новшеств, для которых нет в традиционного аналога.
Несмотря на то, что многие из настроек классической Панели управления были перемещены в новое приложение Параметры, в ней ещё немало функций, которыми приходиться пользоваться; как пример тому - тонкая настройка режима высокого контраста. Поэтому я предлагаю рассмотреть основные способы, которыми можно открыть классическую Панель управления в Windows 10.
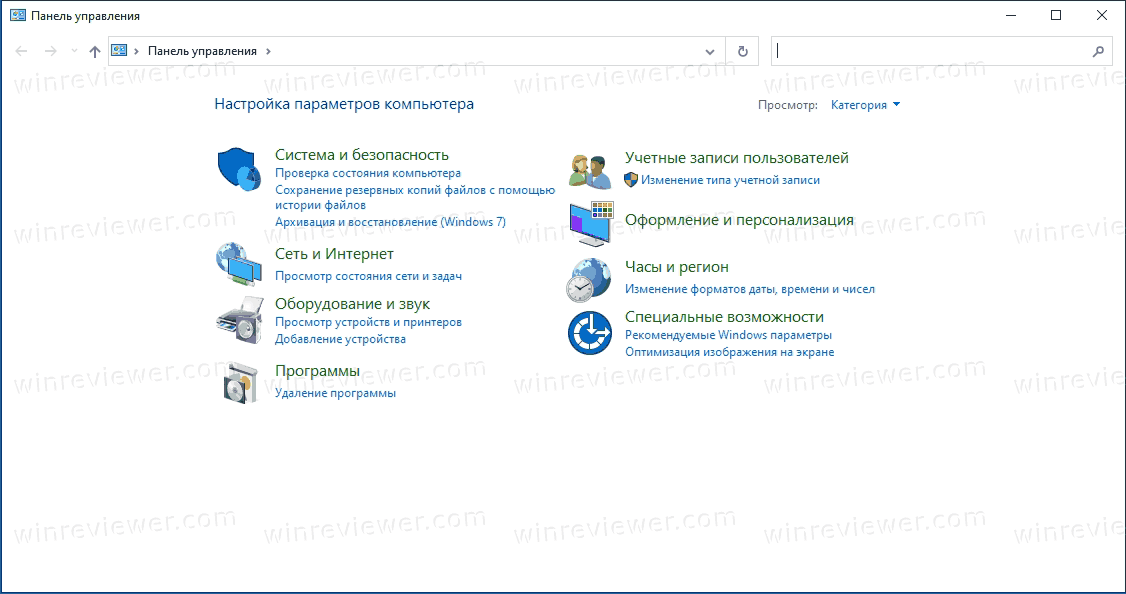
Существует несколько способов открыть классическую Панель управления в Windows 10. Я начну не с самого простого, но с самого любимого. Ниже я поясню, чем он мне так нравится.
Как открыть Панель управления в Windows 10
- Нажмите сочетание
Win+R. - В открывшемся диалоговом окне «Выполнить» введите control в поле "Открыть".
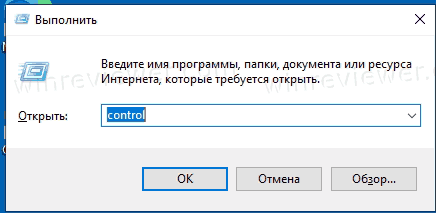
- Нажмите
Enterна клавиатуре, или щелкните кнопку ОК, чтобы открыть Проводник.
Несмотря на то, что это способ немного "хакерский", он очень удобный. Все действия выполняются с клавиатуры, не открывая рук от клавиш и никуда не целясь мышкой. К тому же, в Windows 10 всё очень быстро меняется, сегодня есть некий пункт меню, а в следующей сборке его уже нет. А этот способ всегда работает.
Для новичка может быть удобнее
Открыть Панель управления с помощью Поиска
- В поле Поиска Windows на панели задач или в открытом меню Пуск и начните набирать
Панель управления. - В результатах поиска выберите Панель управления.
- Там же вы её можете закрепить к панели задач, и открывать её в дальнейшем ещё быстрее.
А ещё, можно
Открыть Панель управления с помощью значка Рабочего стола
- Щелкните правой кнопкой мыши на пустой области рабочего стола.
- Выберите в контекстном меню
Персонализация.
- Перейдите слева в раздел
Темы(или же откройте приложениеПараметрыи перейдите вПерсонализация > Темы. - В разделе «Сопутствующие параметры» нажмите на ссылку
Параметры значков рабочего стола. - В окне настройки значков, установите флажок напротив пункта «Панель управления», чтобы разместить ярлык классической панели управления на рабочем столе и нажмите кнопку
ОК.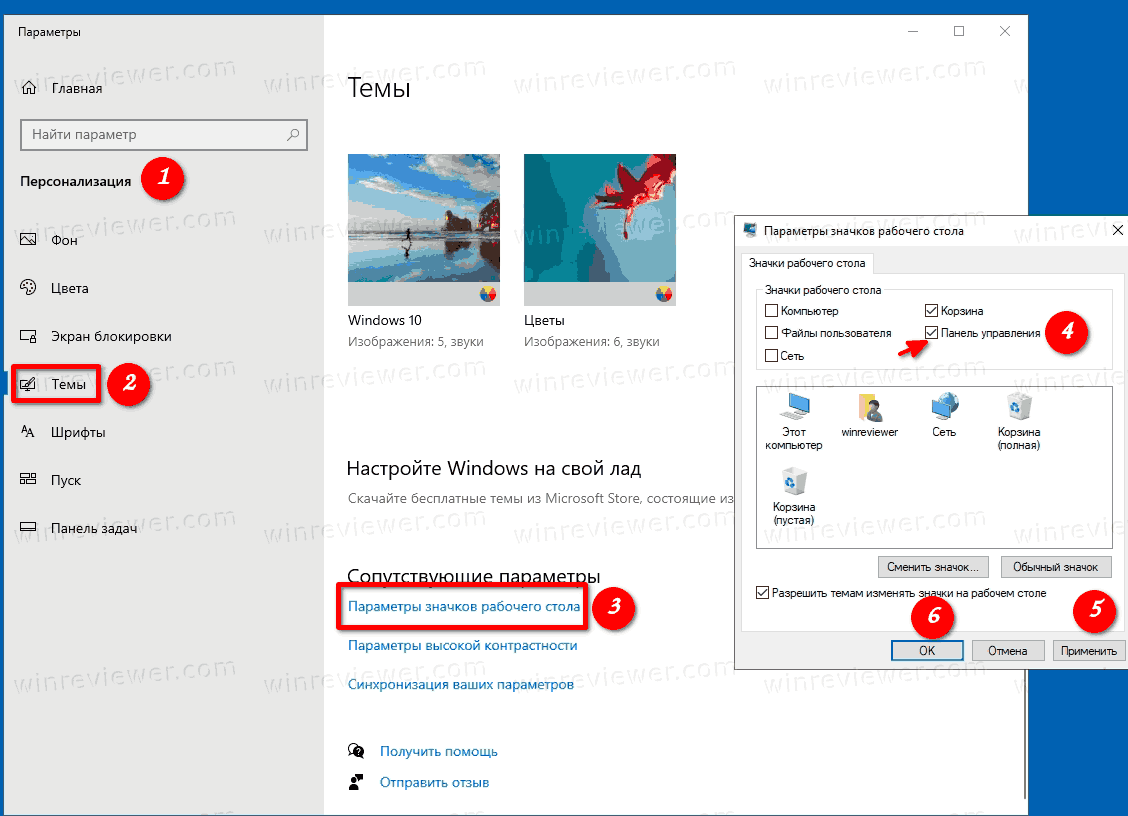
Теперь на рабочем столе есть удобный значок.
![]()
Как открыть Панель управления с помощью приложения Параметры
Было бы удобно, если бы в Параметрах была ссылка, позволяющая открыть классическую Панель управления. Однако, простой способ открыть классическую Панель управления оттуда всё же есть. Вы можете использовать строку поиска в Параметрах Windows, чтобы открыть Панель управления.
Чтобы открыть панель управления из приложения Параметры, все, что вам нужно сделать, это набрать в строке поиска Параметров Панель управления и нажать клавишу Enter.
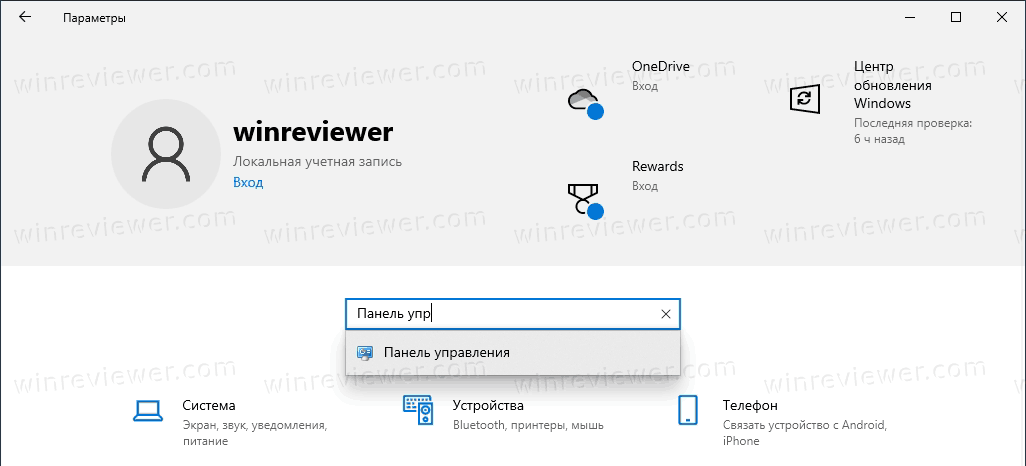
Кроме того, вы можете использовать строку поиска в Параметрах для быстрого доступа и к другим разделам Панели управления. Например, вы можете ввести Диспетчер устройств, чтобы быстро открыть Диспетчер устройств. Это работает и для других апплетов
Как открыть Панель управления с помощью Проводника Windows 10
- Откройте окно Проводника в Windows 10.
- В его адресной строке наберите или скопируйте и вставьте: Панель управления и нажмите клавишу
Enter.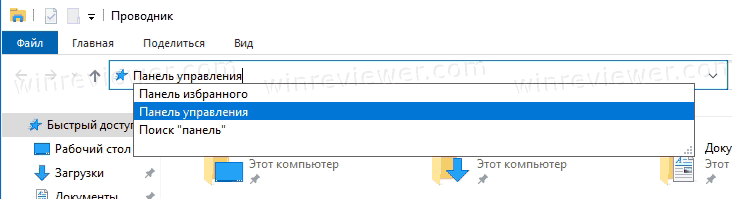
- Классическая панель управления тут же откроется.
- Вместо
Панель управленияможно напечататьcontrolи нажатьEnter. Это тоже сработает.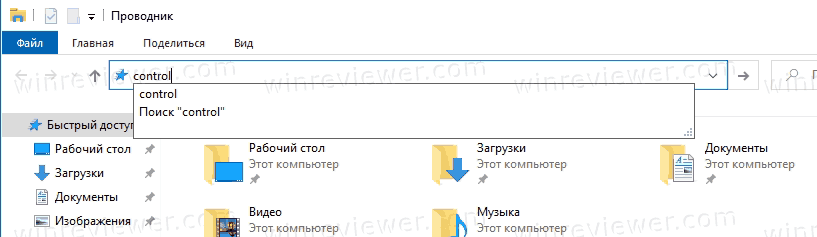
Способов предостаточно. Но кроме этого, вы можете вернуть классическую Панель управления в меню Win + X!
💡Узнавайте о новых статьях быстрее. Подпишитесь на наши каналы в Telegram и Twitter.