Может потребоваться удалить запланированное задание в Windows 10, если оно потеряло актуальность или связано с приложением, которое вы ранее удалили. Для этого можно использовать несколько методов.
Планировщик заданий – это инструмент, встроенный в каждую современную версию Windows. Он отвечает за выполнение определенных задач (заданий) по расписанию или так называемых триггерах (обработка событий, таких как вход в систему). К примеру, запуск приложений, скриптов или файлов. Вы можете управлять запланированными заданиями с помощью специального интерфейса или командной строки. В этой статье вы найдете информацию о том, как удалить задание из Планировщика заданий в Windows 10.
Зачем удалять задание в Windows 10?
При обычной работе с компьютером пользователю не надо беспокоиться подобными вопросами. Все же, порой возникают ситуации, когда надо удалить запланированное событие. К примеру, если после удаления приложения в системе остались связанные с ним события или задачи. В таком случае пользователь будет наблюдать ошибки, когда система пытается выполнить задачу для уже несуществующего приложения или при невыполнимых условиях. Также необходимость удалить событие в Windows 10 может возникнуть по простой ненадобности такового.
Обратите внимание: удаляйте только те события, смысл и предназначение которых вы понимаете. Не стоит удалять задачи наобум, поскольку такие действия могут существенно нарушить работу операционной системы или приложений.
Как удалить запланированное задание в Windows 10
- Откройте Планировщик событий. Для этого можно нажать Win+ R и ввести команду
taskschd.msc. - В левой части появившегося окна разверните папку Библиотека Планировщика задачи и найдите в ней нужную вам задачу. Возможно, она будет в одной из подпапок.
- Выделите нужную задачу (щелкните на ней).
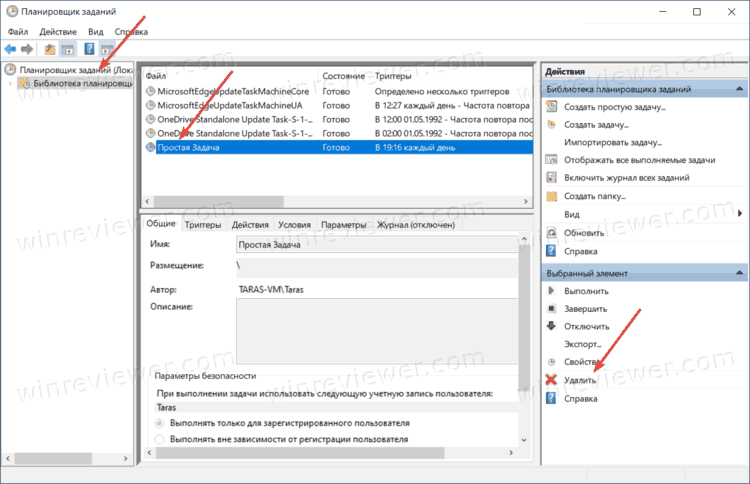
- В правой части окна в разделе Выбранный элемент выберите Удалить.
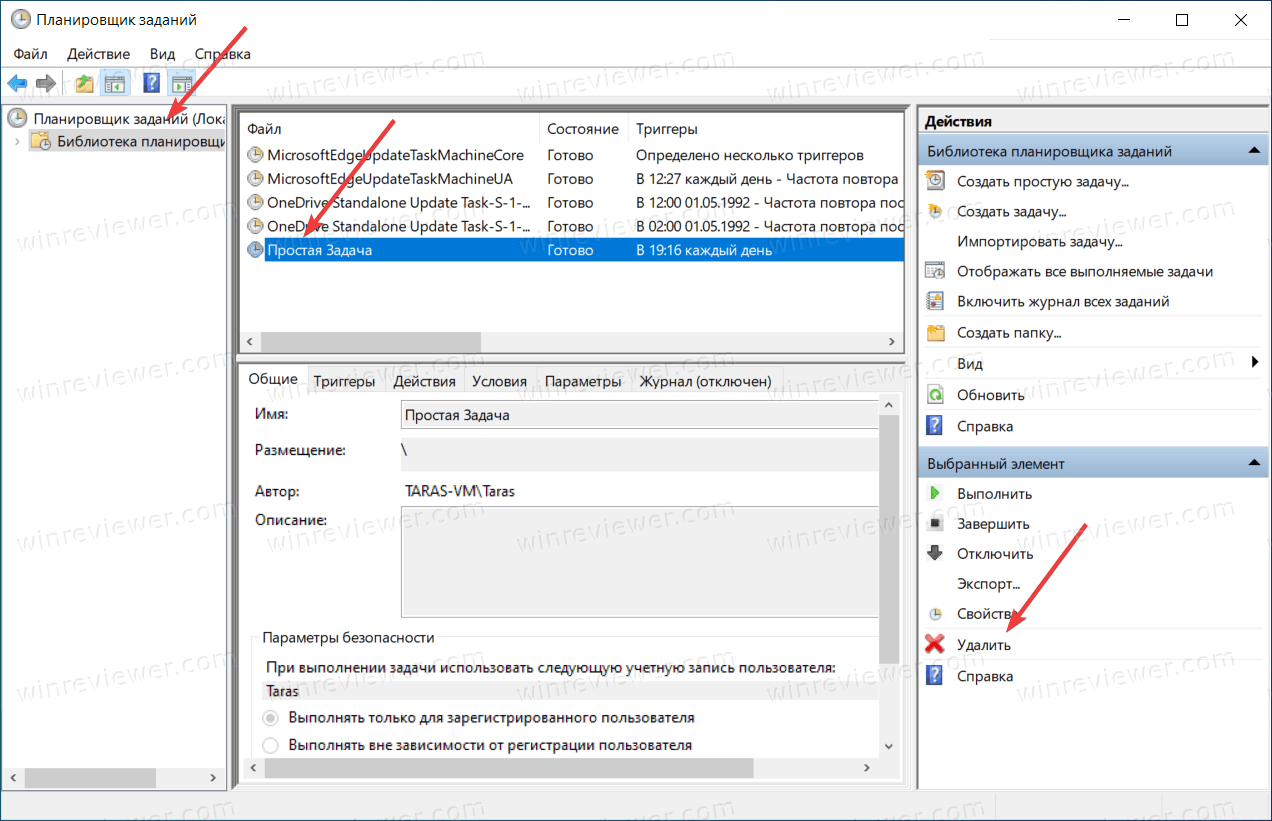
- Удалить запланированную задачу в Windows 10 также можно простым правым кликом по задаче. Выберите Удалить и подтвердите действие.
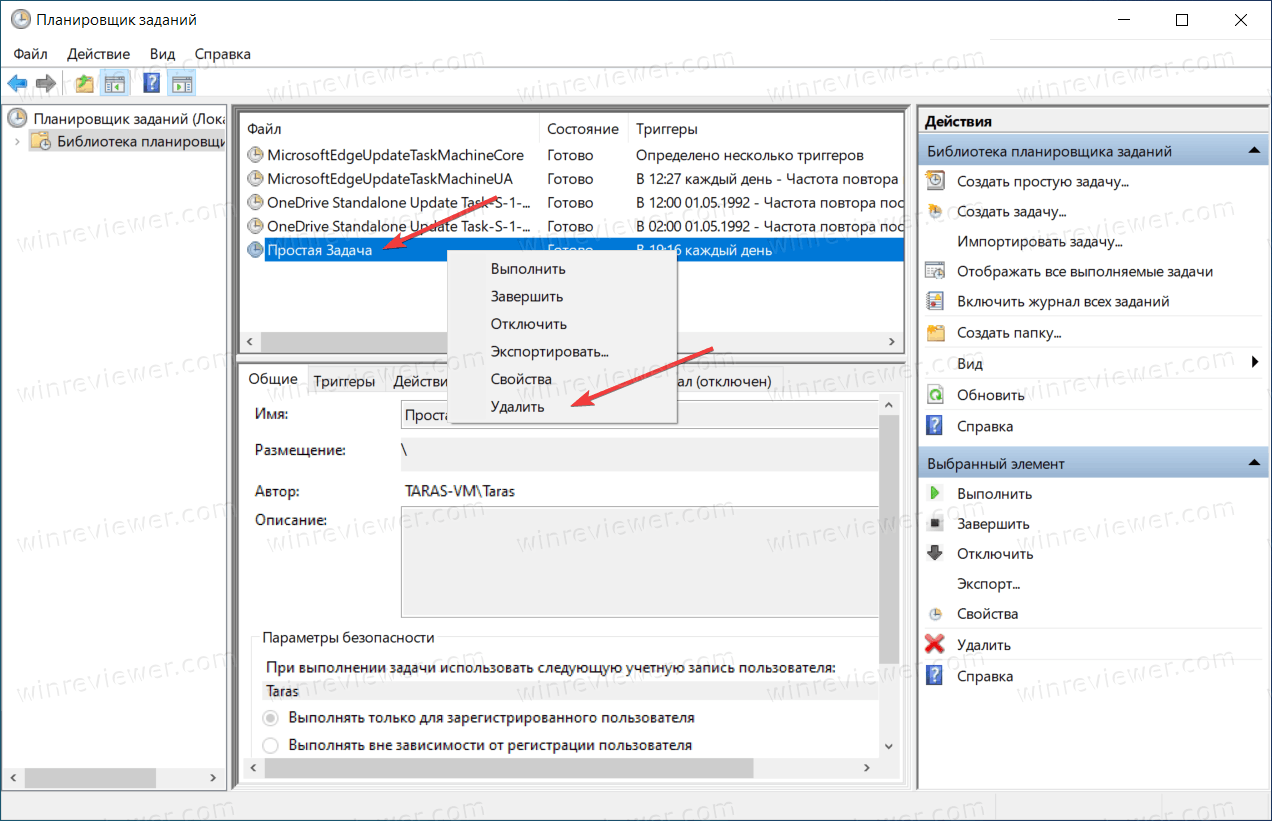
Готово.
Зачастую интерфейса Планировщика заданий более чем достаточно для периодического удаления одного или нескольких событий. Однако бывают случаи, когда удобнее воспользоваться командной строкой или PowerShell. Этот не самый простой на первый взгляд способ нужен, когда пользователю надо автоматизировать процессы или избавиться от большого количества событий.
Как удалить запланированную задачу в Windows 10 в командной строке
- Запустите командную строку от имени Администратора.
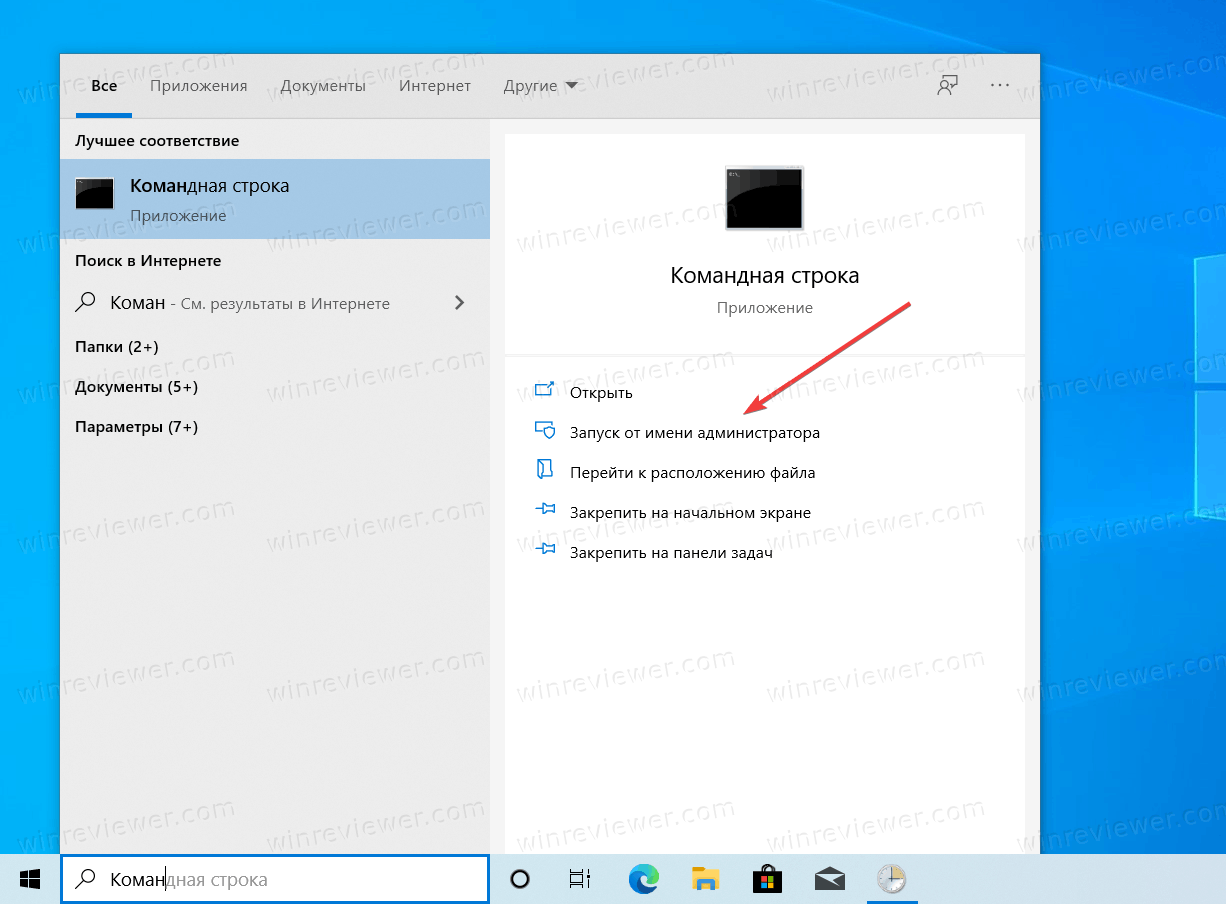
- В окне Командной строки введите следующее:
schtasks /Delete /TN "Папка\Задача" /F. Замените Папка на путь к задаче, а Задача на событие, которое надо удалить. Если задача расположена в корне библиотеки Планировщика заданий, путь указывать не надо. В таком случае команда будет выглядеть следующим образом:schtasks /Delete /TN "Задача" /F.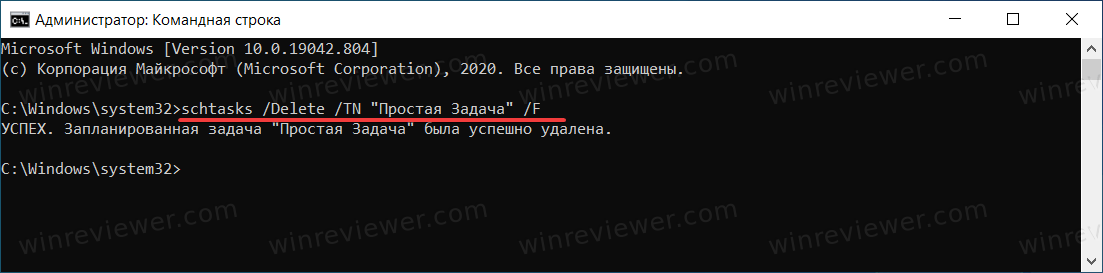
- Нажмите Enter. Командная строка должна сообщить об успешном удалении задачи.
Готово. Окно командной строки можно закрыть.
Вы можете удалить нужную задачу и через PowerShell. Суть такая же, только другие команды. Важно при этом соблюдать синтаксис и не пропускать все спец символы.
Как удалить запланированное задание в Windows 10 в PowerShell
- Запустите PowerShell с правами Администратора. Для этого нажмите Win + X и выберите PowerShell (Администратор).
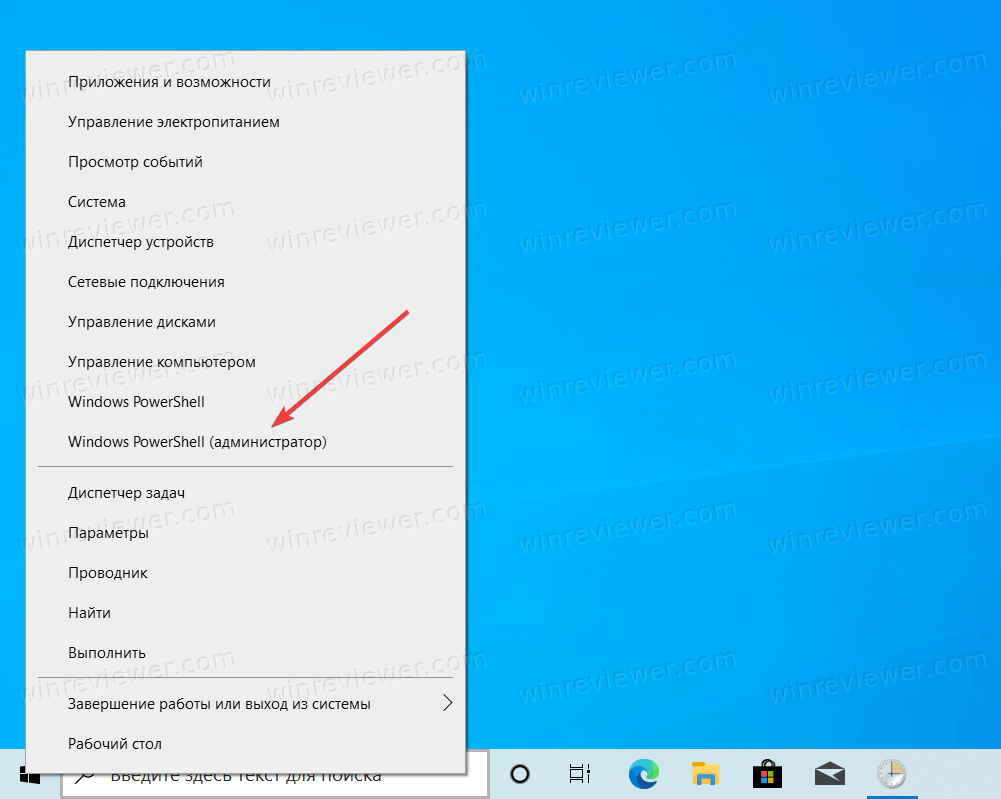
- Введите следующую команду:
Unregister-ScheduledTask -TaskName "Задача" -Confirm:$false. Вместо Задача введите название события, которое вы хотите удалить.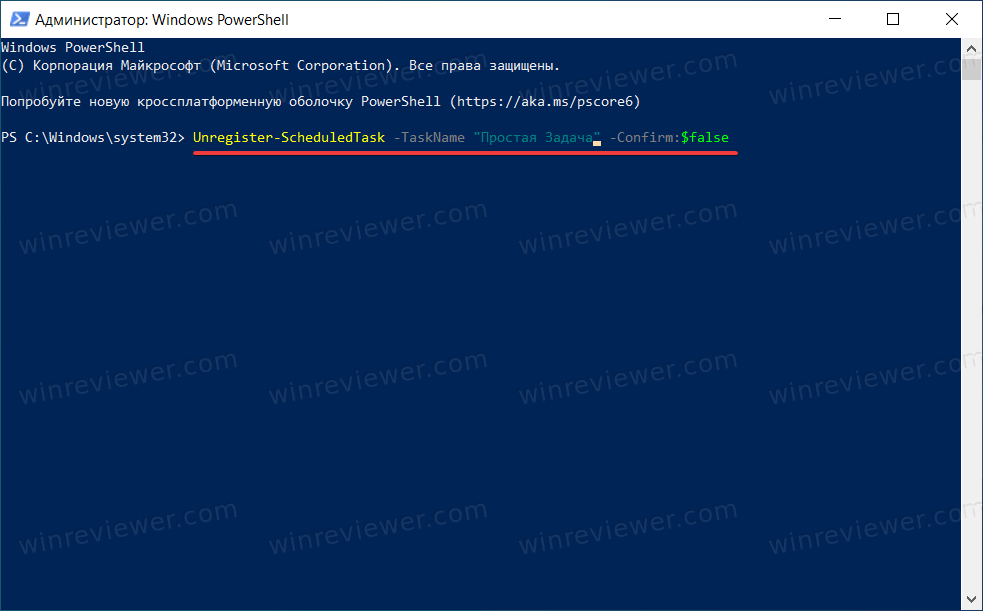
- В дополнение к этому вы можете удалить сразу целую папку со всеми задачами внутри. Для этого используйте вот эту команду:
Get-ScheduledTask-TaskPath "\Путь к папке\в планировщике" | Unregister-Scheduled Task -Confirm:$false.
Готово. Теперь окно PowerShell можно закрыть.
Последний способ удалить запланированное задание подразумевает использование Редактора реестра. Мы рекомендуем использовать его только в том случае, если предыдущие методы по каким-то причинам не сработали.
Как удалить запланированное задание в Windows 10 через Редактор реестра
- Откройте Редактор реестра Windows удобным вам способом. К примеру, Win + R – regedit.
- Перейдите по следующему пути:
HKEY_LOCAL_MACHINE\SOFTWARE\Microsoft\Windows NT\CurrentVersion\Schedule\TaskCache\Tree. Чтобы ускорить переход, просто скопируйте путь и вставьте его в адресную строку Редактора реестра. - В левой части окна разверните ключ Tree. В нем вы найдете список запланированных задач. Найдите в нем нужное вам задание и нажмите по нему правой кнопкой мыши.
- Выберите Удалить.
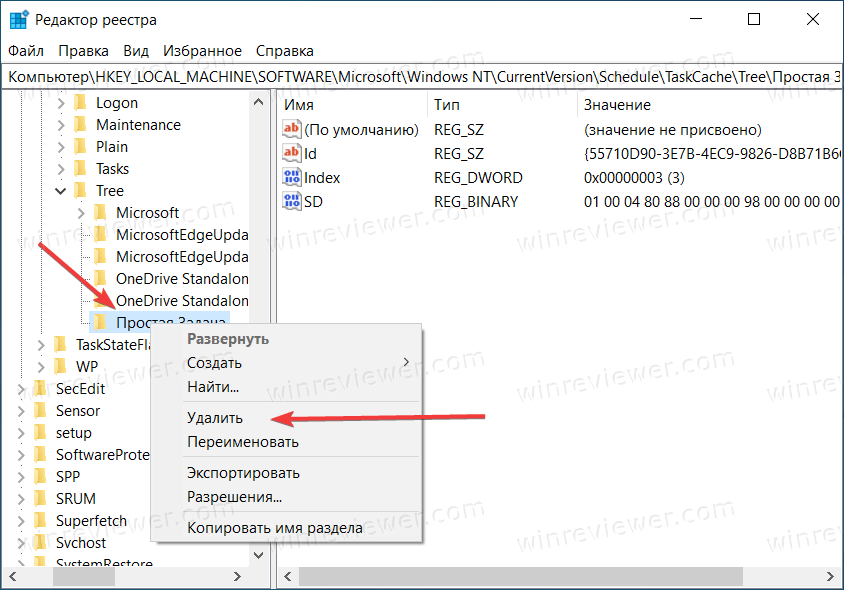
- Подтвердите операцию и закройте Редактор Реестра.
Готово.
💡Узнавайте о новых статьях быстрее. Подпишитесь на наши каналы в Telegram и Twitter.