Вы можете отключить уведомления OneDrive об остановке синхронизации, если вас они раздражают или вы находите их бесполезными. Если вы пользуетесь учетной записью Microsoft и облачным хранилищем OneDrive, операционная система в фоне синхронизирует ваши файлы и поддерживает их в актуальном состоянии. При определенных обстоятельствах эта синхронизация может остановиться на усмотрение Windows. В таком случае OneDrive присылает соответствующее уведомления.
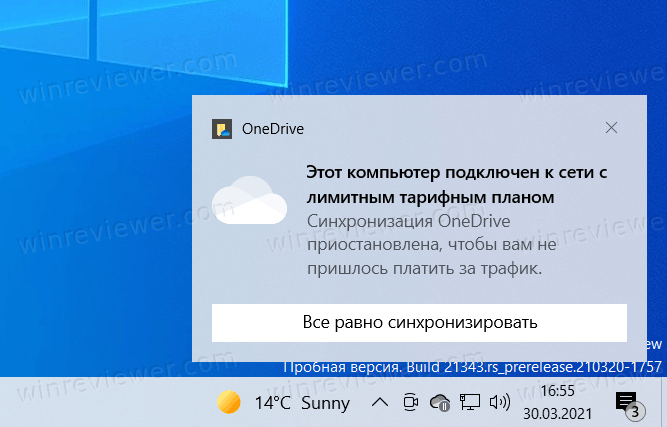
Отключить уведомления OneDrive об остановке синхронизации
- Щелкните правой кнопкой мыши по иконке OneDrive в области уведомлений и выберите Параметры.
- В новом окне перейдите на вкладку Параметры.
- В разделе Уведомления снимите отметку возле пункта При автоматической остановке синхронизации. Здесь же вы можете отключить другие уведомления.
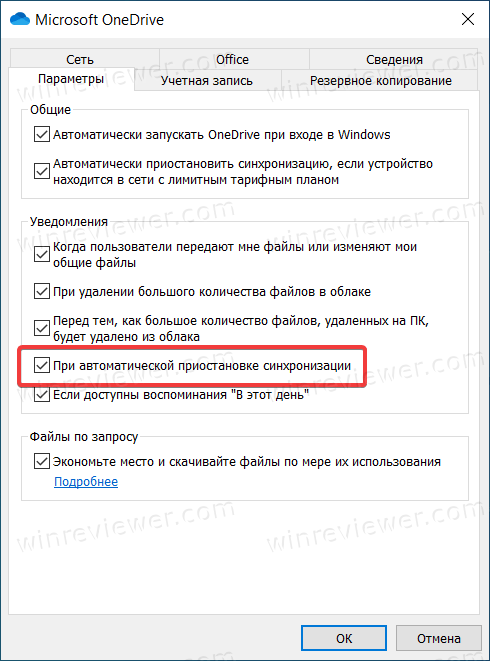
- Нажмите Ок, чтобы сохранить изменения.
Готово. OneDrive больше не будет беспокоить вас уведомлениями об остановке синхронизации файлов.
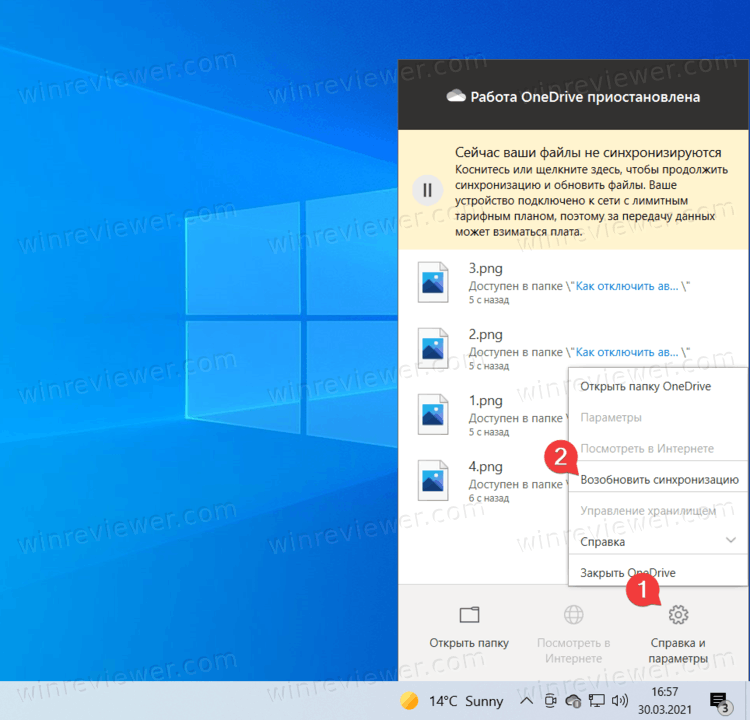
Обратите внимание: если у вас остановлена синхронизация OneDrive, вам понадобится сначала включить ее. В противном случае приложение не разрешит открыть настройки. В меню выберите Возобновить синхронизацию, а затем уже нажмите Параметры.
Есть также способ отключение уведомлений в Параметрах, который убирает вообще все уведомления от OneDrive, а не только сообщения о приостановке синхронизации файлов. Это включает в себя уведомления об общем доступе, удалении большого количества файлов и "воспоминаниях".
Как выключить уведомления OneDrive в Параметрах
- Нажмите Win+ I или откройте Параметры Windows любым другим удобным вам способом.
- Перейдите в раздел Система > Уведомления.
- Найдите в списке OneDrive и отключите его.
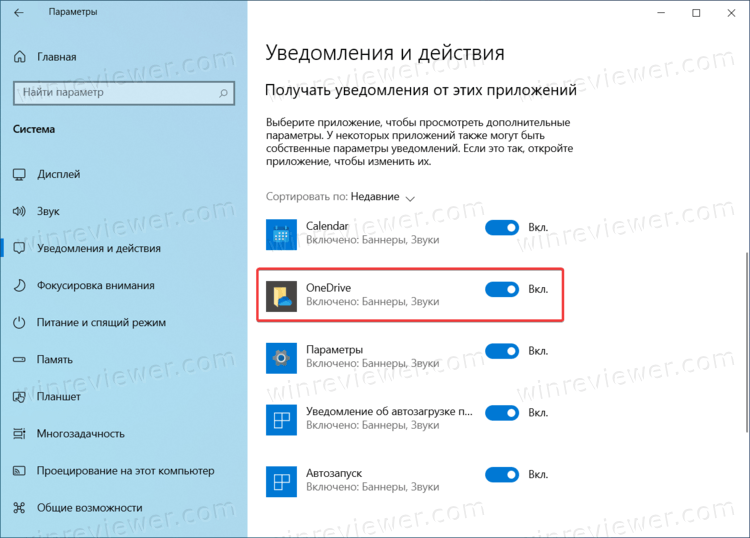
Готово.
Наконец, есть ещё один способ, далеко не самый удобный для обычного пользователя, поэтому используйте его только в том случае, если по каким-то причинам не сработали предыдущие два, либо вы автоматизируете настройку Windows файлами реестра(.reg) или пакетными файлами (.bat). Вы можете применить специальный твик реестра, который отключит только уведомления о приостановке синхронизации (остальные уведомления останутся включенными). Кстати, вы можете сэкономить себе время и клики, воспользовавшись готовыми reg файлами, ссылка на которые расположена ниже.
Отключение уведомлений OneDrive об остановке синхронизации в реестре
- Нажмите Win+ R и введите
regedit. Эта команда открывает Редактор реестра Windows.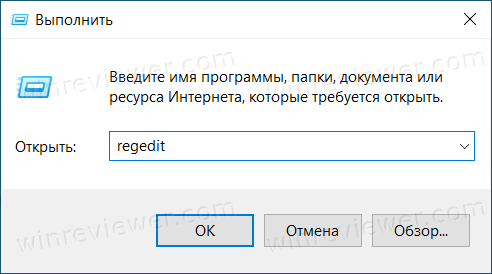
- Перейдите по адресу
HKEY_CURRENT_USER\Software\Microsoft\OneDrive. Чтобы упростить поиск нужного параметра, просто скопируйте путь и вставьте его в адресную строку Редактора реестра.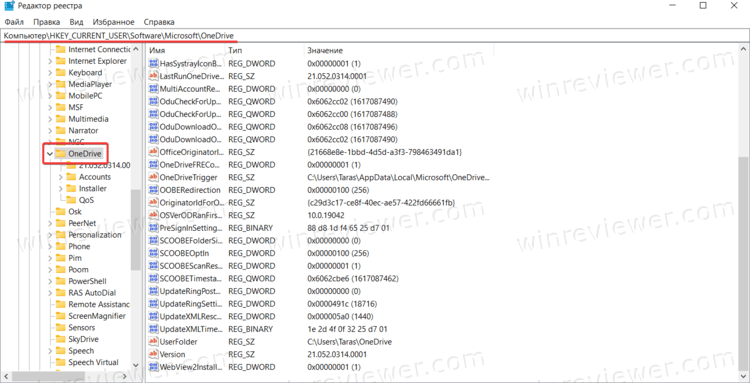
- Нажмите Правка > Создать > Параметр DWORD (32-бита). Важно: разрядность этого параметра не зависит от разрядности операционной системы. Параметр должен быть 32-разрядным даже на 64-битной Windows.
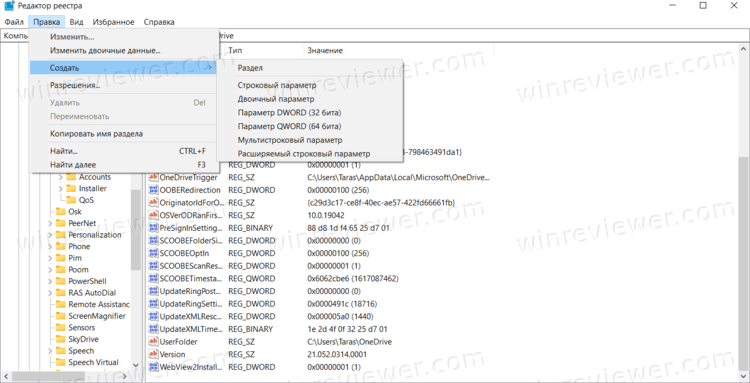
- Назовите ключ
UserSettingAutoPauseNotificationEnabled. Значение ключа должно быть 0. Оно используется по умолчанию. Чтобы изменить значение, дважды нажмите на созданный ключ. Обратите внимание: если в реестре уже есть соответствующий ключ, не надо создавать его повторно.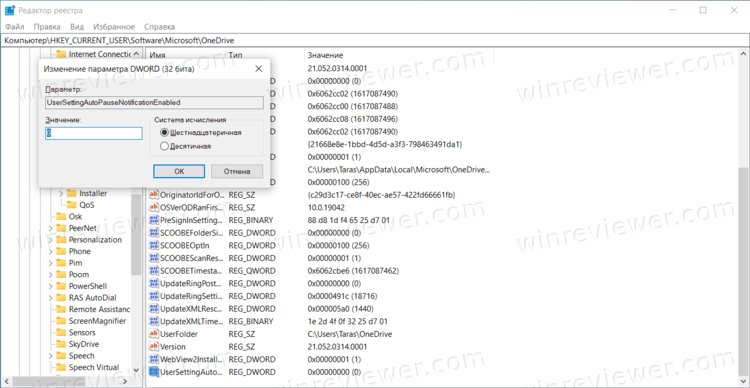
Готово. Чтобы вернуть уведомления OneDrive обратно, измените значение того же параметра UserSettingAutoPauseNotificationEnabled на 1.
Готовые файлы реестра
Чтобы автоматизировать описанный процесс выше, скачайте готовые файлы реестра по ссылке.
Распакуйте архив в любое удобное вам место и запустите один из файлов, после чего согласитесь на внесение соответствующих изменений в Реестр Windows.
- Disable notification when OneDrive sync is auto-paused.reg - отключает уведомления.
- Enable notification when OneDrive sync is auto-paused.reg - включает уведомления обратно.
Готово!
💡Узнавайте о новых статьях быстрее. Подпишитесь на наши каналы в Telegram и Twitter.