В этой статье мы поговорим, как установить .NET Framework 3.5 в Windows 11 с помощью DISM без сети Интернет. Установка будет происходить в автономном режиме, но вам понадобится установочный носитель.
По умолчанию Windows 11 включает только .NET Framework 4.8. Однако до сих пор существует огромное количество полезных приложений, созданных на основе .NET framework v3.5.
Такие приложения были созданы для Windows 7 и даже для Windows Vista, где «из коробки» была доступна версия 3.5. Как только вы попытаетесь запустить такое приложение, вы увидите запрос на установку недостающего компонента из Интернета.
Такая установка имеет ряд недостатков. Прежде всего, это ваш интернет-трафик, и он может быть ограничен. Во-вторых, процесс загрузки ненадежен и может завершиться ошибкой. Если у вас нестабильное интернет-соединение, оно превращается в ад. Наконец, вы можете просто работать в автономном режиме, когда Интернет не доступен.
Вот почему важно знать, как установить .NET Framework 3.5 в Windows 11 в автономном режиме. Вам понадобится только установочный носитель Windows 11, такой как файл ISO, загрузочная флешка или DVD-диск, а подключение к Интернету не потребуется.
Чтобы установить .NET Framework 3.5 в Windows 11 в автономном режиме, выполните следующие действия.
Установка .NET Framework 3.5 в Windows 11 без Интернета из DISM
- Дважды щелкните ISO-образ Windows 11, подключите загрузочную флешку или вставьте DVD-диск с Windows 11.
- Откройте проводник (нажмите Win + E) и перейдите в папку «Этот компьютер».
- Обратите внимание на букву диска вашего установочного носителя. Мой диск - G :.
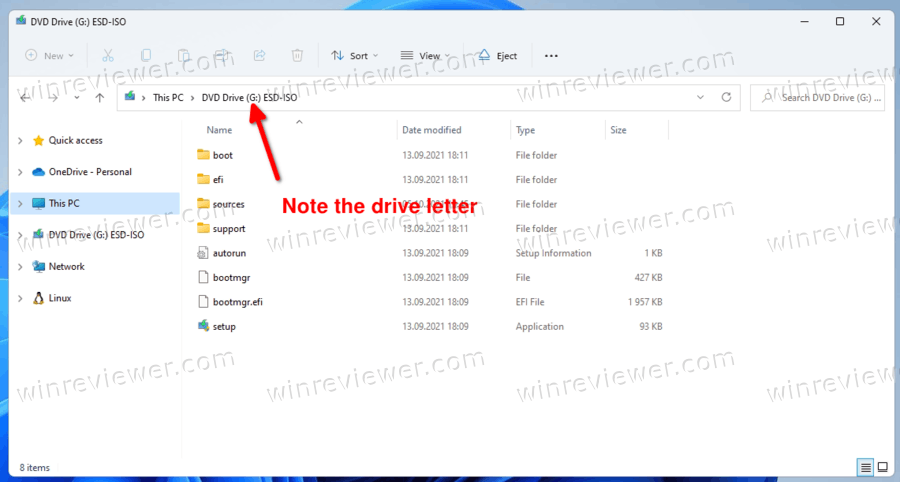
- Теперь откройте Windows Terminal от администратора, выбрав Терминал Windows (Админ) из контекстного меню кнопки «Пуск».
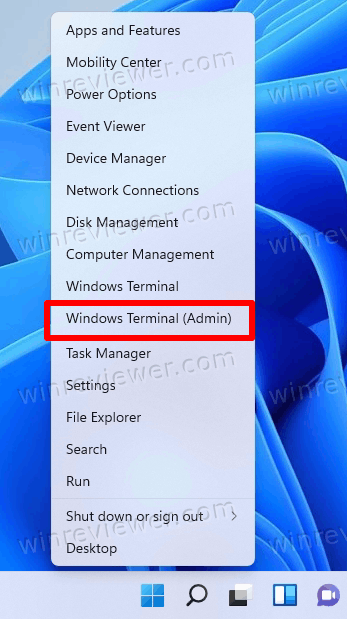
- Переключите Терминал Windows на профиль командной строки; нажмите Ctrl + Shift + 2 или кнопку меню со стрелкой.
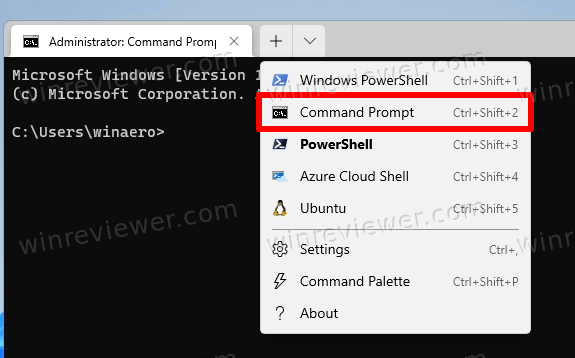
- На вкладке командной строки введите следующую команду:
dism /online /enable-feature /featurename:NetFX3 /All /Source:G:\sources\sxs /LimitAccess. Замените G: на вашу букву диска установочного носителя Windows 11 и нажмите Enter.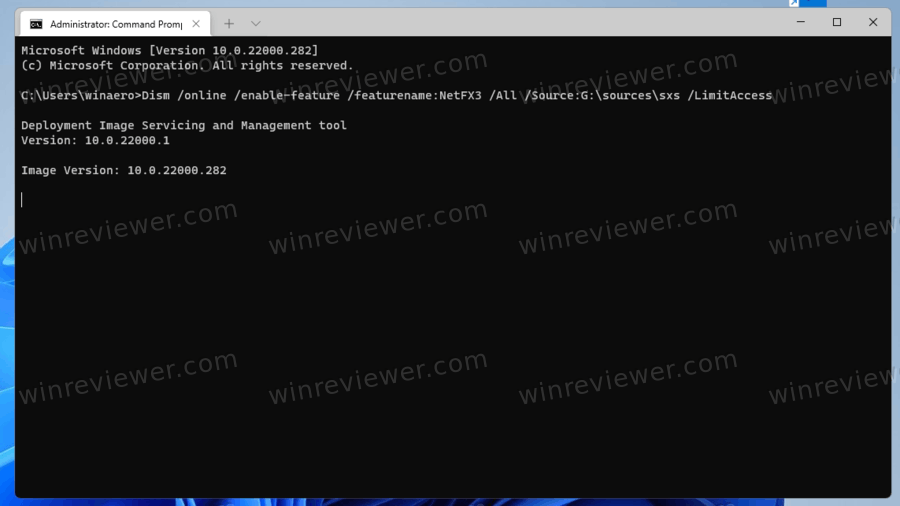
Готово! Это установит .NET framework 3.5 в Windows 11 без использования подключения к Интернету.
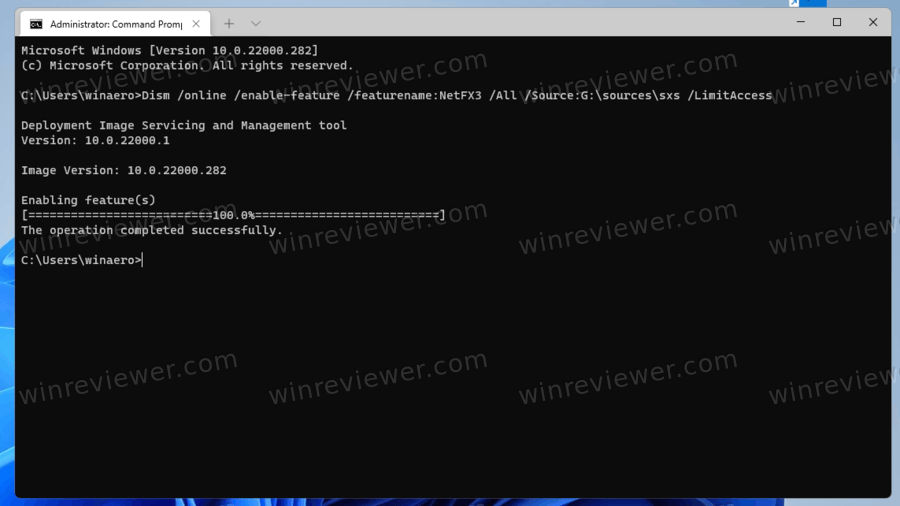
Теперь вы можете запускать любые старые приложения, написанные на C #, VB.NET и C ++, которые созданы на основе более старых версий программной платформы. Обратите внимание, что .NET Framework 3.5 также включает .NET 2.0, которая также является версией среды выполнения программ.
Использование командного файла
Чтобы сэкономить ваше время, я создал простой в использовании командный файл, который автоматизирует описанный выше метод. Он автоматически найдет ваш установочный DVD-диск Windows 11 или USB-накопитель.
Чтобы установить .NET Framework 3.5 в Windows 11 с помощью командного файла, выполните следующие действия.
- Загрузите этот ZIP-файл.
- Распакуйте файл CMD из ZIP-архива на рабочий стол.
- Подключите флэшку или вставьте установочный диск Windows 11.
- Теперь щелкните правой кнопкой мыши файл cmd и выберите в меню Запуск от имени администратора.
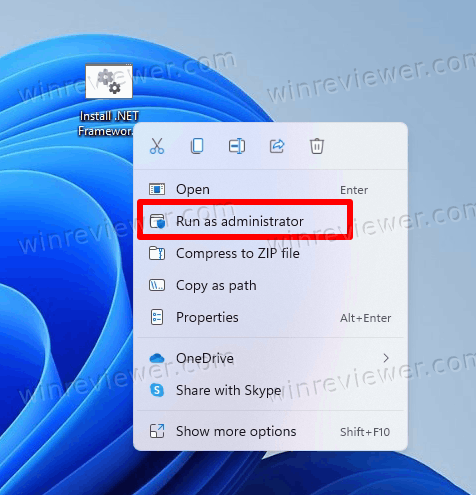
- Файл cmd автоматически определит установочный диск Windows 11 и автоматически поставит .NET Framework 3.5.
Готово! Этот файл совместим как с установочными носителями на основе install.wim, так и с install.esd Windows 11, так что вы можете использовать любой из них. Официальный образ ISO по умолчанию поставляется с install.esd.
Содержимое командного файла
Содержимое командного файла приведено ниже.
@echo off Title .NET Framework 3.5 Offline Installer for %%I in (D E F G H I J K L M N O P Q R S T U V W X Y Z) do if exist "%%I:\\sources\boot.wim" set setupdrv=%%I if defined setupdrv ( echo Found drive %setupdrv% echo Installing .NET Framework 3.5... Dism /online /enable-feature /featurename:NetFX3 /All /Source:%setupdrv%:\sources\sxs /LimitAccess echo. echo .NET Framework 3.5 should be installed echo. ) else ( echo No installation media found! echo Insert DVD or USB flash drive and run this file once again. echo. ) pause
Совет: Вы можете легко найти, какие версии программного обеспечения .NET framework у вас установлены. Они перечислены в реестре в разделе HKEY_LOCAL_MACHINE\SOFTWARE\Microsoft\NET Framework Setup\NDP.
Это даст вам чёткое представление о том, какие приложения будут работать на вашем компьютере без установки дополнительных компонентов системы.
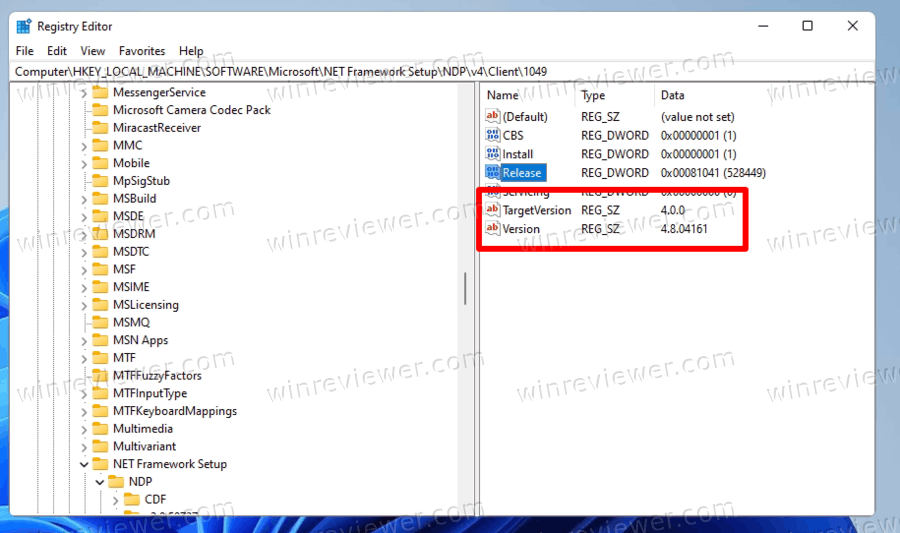
Наконец, если у вас нет установочного носителя для Windows 11 и у вас нет проблем с Интернетом, вы можете попробовать установить .NET Framework через скачивание онлайн из Компонентов Windows. Поскольку мы уже упоминали об этом в посте, давайте рассмотрим его для полноты картины.
Установка .NET Framework 3.5 из Компонентов Windows
- Нажмите Win + R, чтобы открыть поле «Выполнить» и введите
optionalfeatures.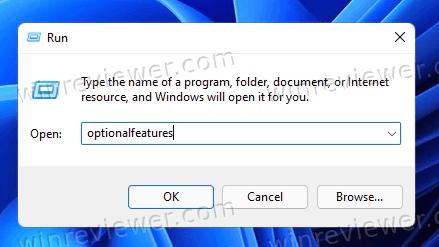
- В окне «Компоненты Windows» выберите пункт .NET Framework 3.5 (включая .NET 2.0 и 3.0). Он обычно там первый.
- Включите его, установив флажок и нажав кнопку ОК.
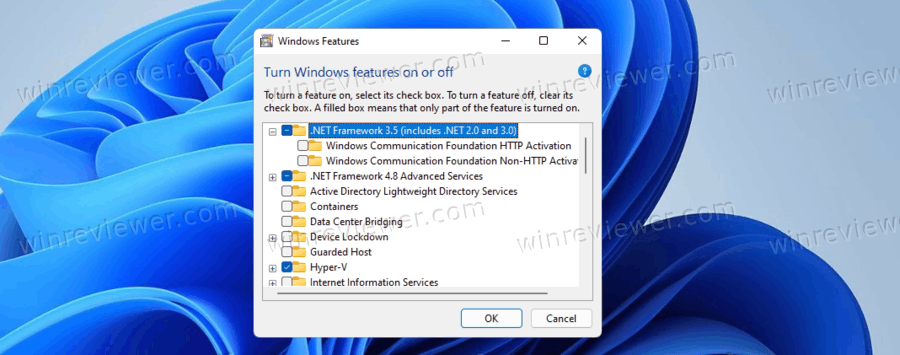
- Подождите, пока Windows 11 загрузит и установит недостающие компоненты.
Вот и всё. Итак, как видите, это необязательный компонент Windows, поэтому вы можете управлять им, как и любой другой дополнительной функцией. Microsoft также рекомендует использовать этот метод по умолчанию.
На этом всё.
Источник: Winaero
💡Узнавайте о новых статьях быстрее. Подпишитесь на наши каналы в Telegram и Twitter.