Вы можете отключить веб-ссылки в поиске Windows 11 и заставить его искать только локальные файлы. По умолчанию, когда вы вводите запрос в Поиск Windows (Win + S), система будет искать совпадение не только на жестком диске компьютера, но и в Интернете. Найденные ссылки она будет отображать вместе с файлами и папками, хранящимися на вашем локальном диске.
Windows 11 унаследовала это поведение от Windows 10, в которой впервые появилось сочетание результатов локального и веб-поиска в специальном поле ввода на панели задач.
В Windows 11 поле поиска на панели задач убрали. Однако, сам поиск по-прежнему включает результаты и локальные файлы, и приложения из магазина, и всё, что нашлось в поисковике Bing. 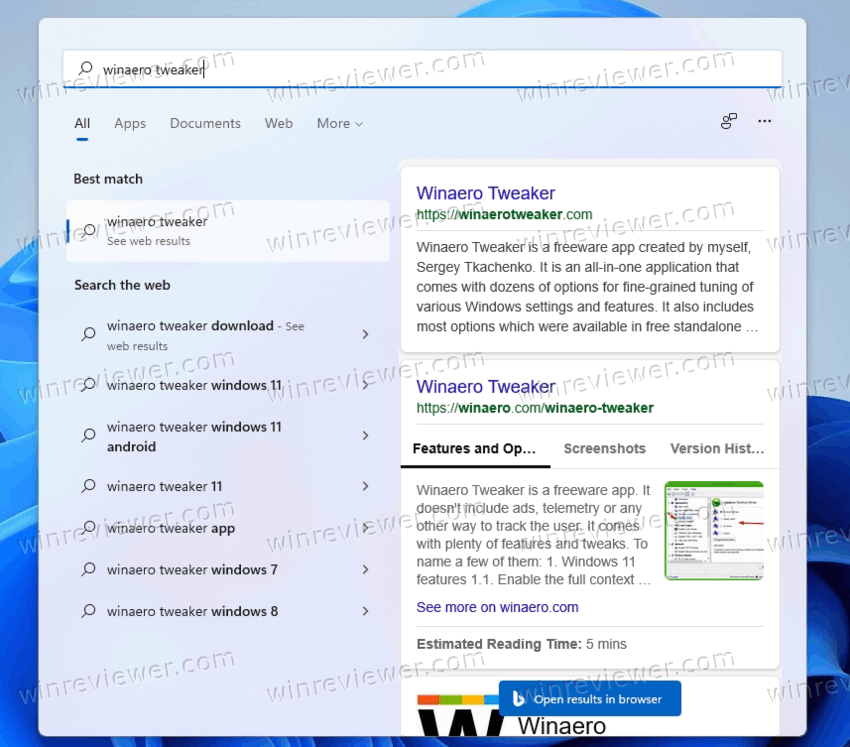
К счастью, Microsoft предоставляет специальную опцию групповой политики, чтобы сделать поиск локальным, без обращений к интернету. В редакциях Windows 11, которые не включают инструмент gpedit.msc, - таких как Windows 11 Домашняя, - можно применить соответствующую настройку реестра.
Отключить веб-ссылки в поиске Windows 11
- Щелкните правой кнопкой мыши кнопку «Пуск» и выберите в меню «Выполнить».
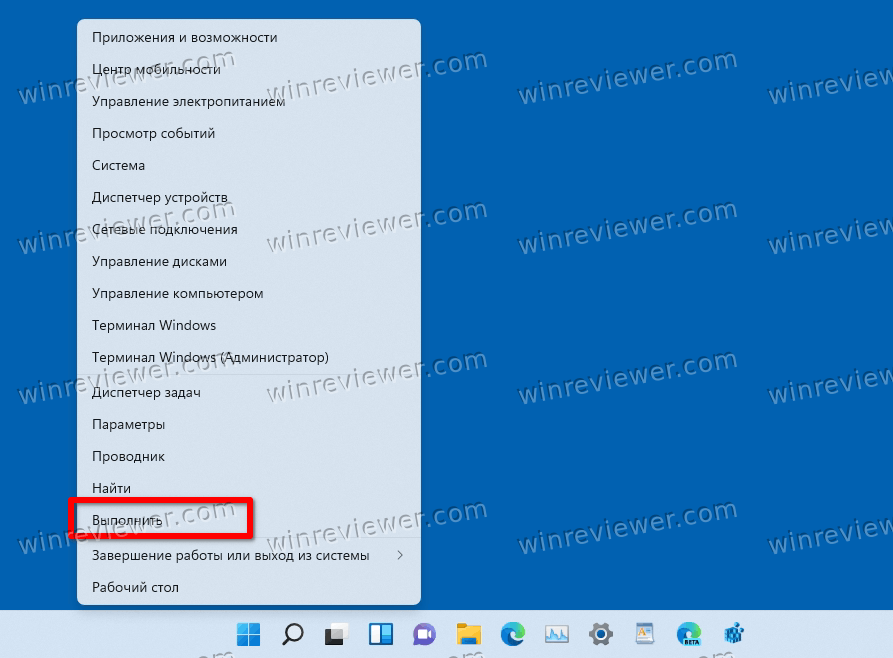
- Введите
regeditв поле «Выполнить», чтобы открыть редактор реестра.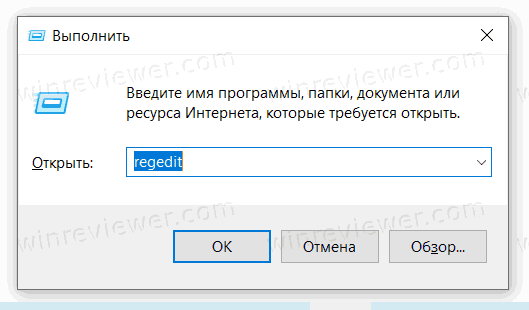
- Перейдите к разделу
HKEY_CURRENT_USER\SOFTWARE\Policies\Microsoft\Windows\Explorer. Если папка Explorer отсутствует, щелкните правой кнопкой мыши папку Windows и выберите в меню «Создать»> «Раздел».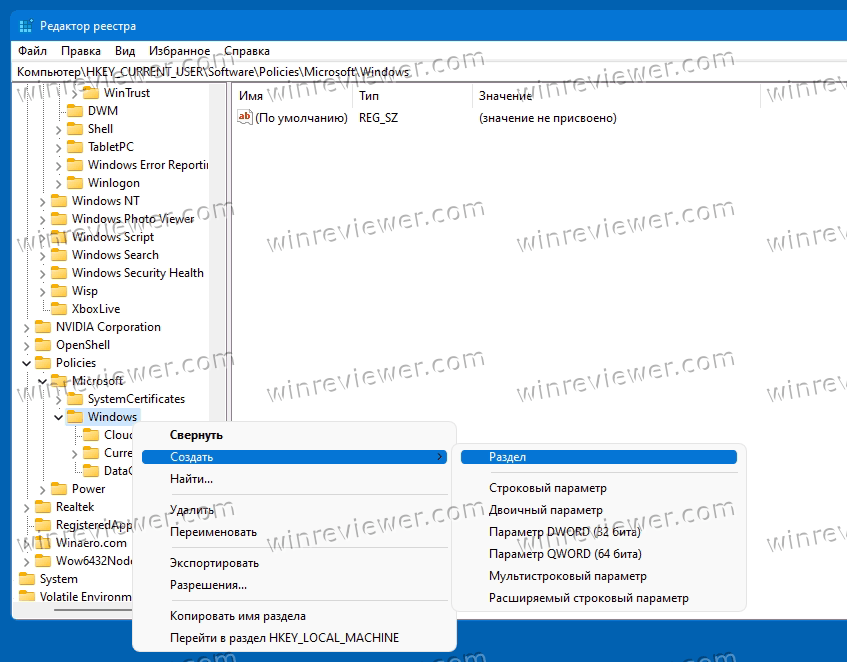
- Справа от клавиши проводника щелкните правой кнопкой мыши пустое место и выберите в меню «Создать»> «Параметр DWORD (32-бита)». Назовите его DisableSearchBoxSuggestions.
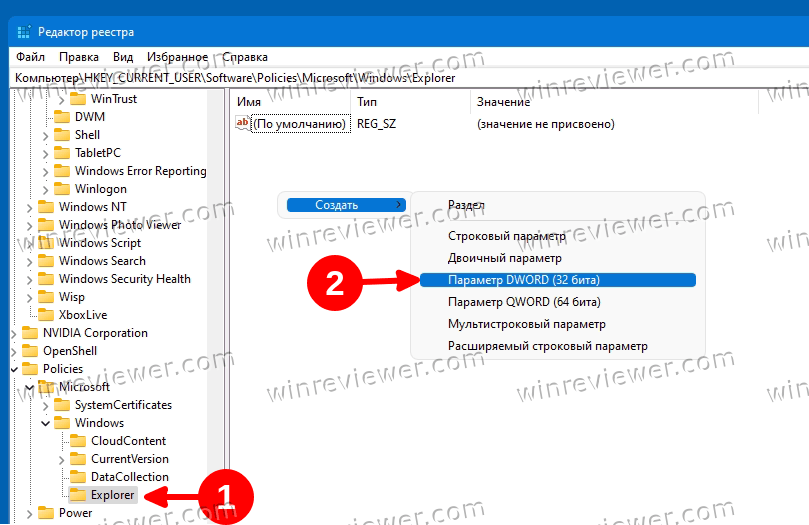
- Дважды щелкните значение DisableSearchBoxSuggestions и установите для его данных значение 1.
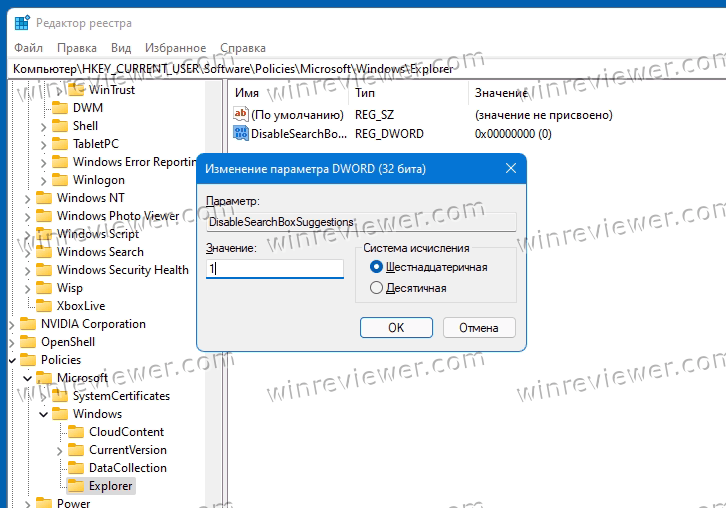
- Чтобы применить изменение, выйдите из вашей учётной записи и залогинтесь снова в Windows 11. Вы также можете перезагрузить систему.
Готово! При поиске чего-либо веб-ссылки больше не отображаются в Windows Search.
До:
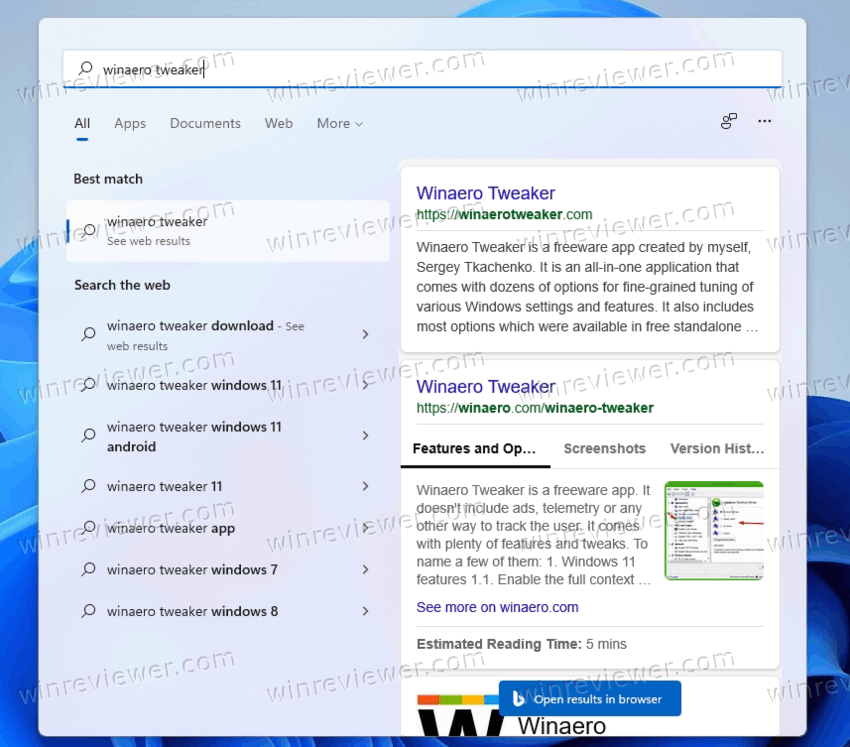
После:
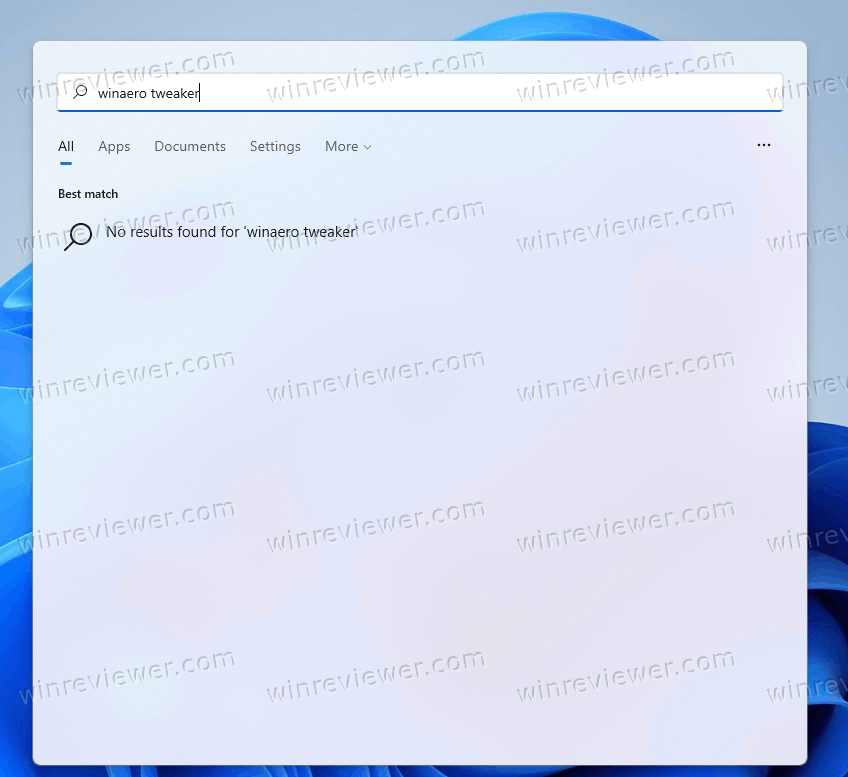
Чтобы отменить данное изменение (и вернуть онлайн поиск), просто удалите значение DisableSearchBoxSuggestions и выйдите-зайдите в Windows 11.
Готовые к использованию REG файлы
Чтобы сэкономить свое время, вы можете скачать готовые файлы реестра.
- Щелкните здесь, чтобы скачать ZIP-архив с двумя файлами.
- Распакуйте REG файлы в любую папку по вашему выбору.
- Дважды щелкните файл Disable Web Search.reg, чтобы Windows 11 не показывала онлайн-ссылки в поиске наряду с вашими локальными файлами.
- Для отмены изменений воспользуйтесь файлом Enable Web Search.reg.
Рассмотренный метод работает во всех редакциях Windows 11, включая Windows 11 Домашняя. Однако, если вы используете Windows 11 Pro, Enterprise или какой-либо выпуск для образовательных учреждений, вы можете использовать приложение редактора локальной групповой политики, gpedit.msc.
Как отключить интернет поиск в Windows 11 с помощью групповой политики
- Нажмите Win + R и введите gpedit.msc в поле «Выполнить», чтобы открыть редактор локальной групповой политики.
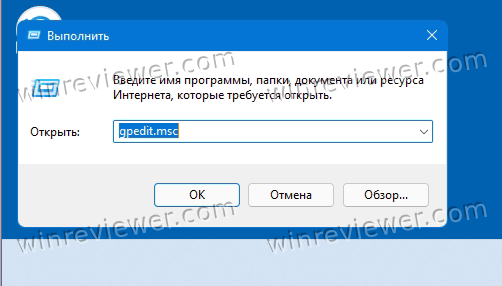
- На левой панели разверните папку и выберите Конфигурация пользователя> Административные шаблоны> Компоненты Windows> Проводник.
- Справа найдите параметр политики Отключить отображение последних поисковых записей в поле поиска проводника.
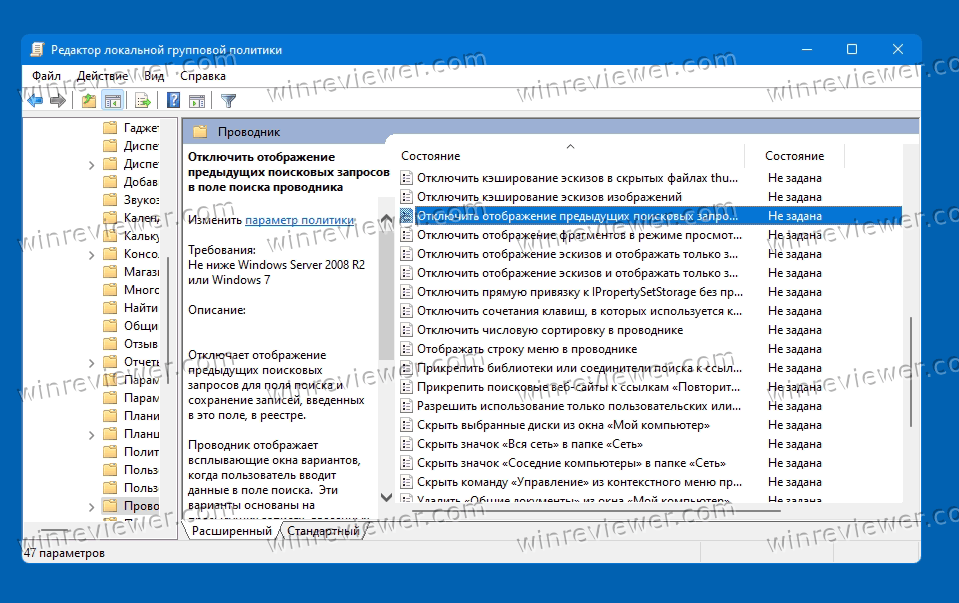
- Дважды щелкните по нему и установите для политики значение Включено. Нажмите кнопки Применить и ОК.
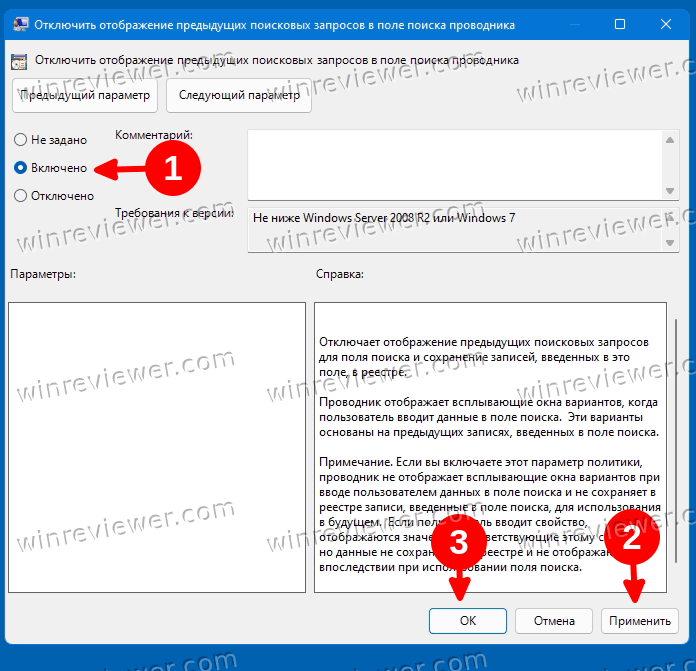
- Теперь выйдите из вашей учётной записи Windows 11 и выполните вход снова.
Готово.
Вы можете отменить изменение в любой момент позже. Для этого установите для параметра Отключить отображение последних поисковых записей в политике окна поиска проводника файлов значение Не настроено.
Наконец, вы можете использовать приложение Winaero Tweaker в качестве альтернативы обоим методам, рассмотренным ранее в этом посте.
Отключить онлайн поиск в Windows 11 с помощью Winaero Tweaker
- Загрузите Winaero Tweaker по этой ссылке.
- Установите и запустите приложение.
- Перейдите в раздел Desktop and taskbar \ Disable Web Search в левой панели.
- Поставьте флажок для настройки Disable Web Search справа.
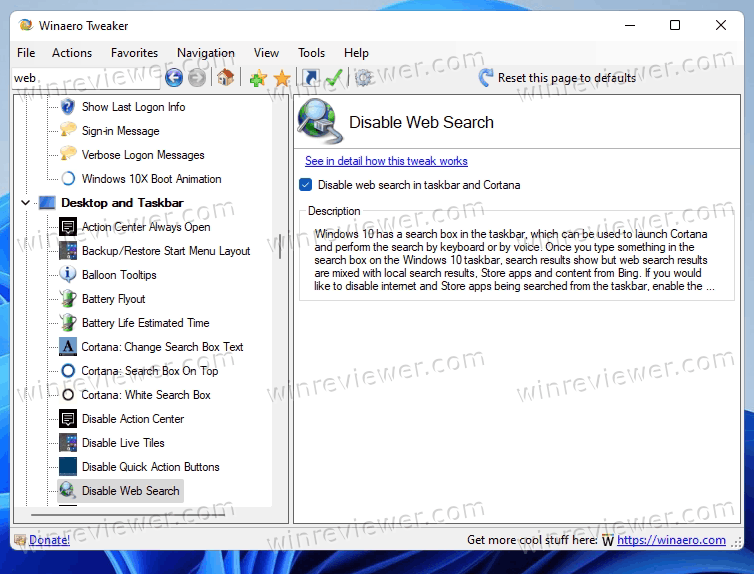
Готово! Вы всегда можете отменить изменение, сняв флажок с вышеупомянутой опции.
Вот и все!
Источник: Winaero
💡Узнавайте о новых статьях быстрее. Подпишитесь на наши каналы в Telegram и Twitter.