В этой инструкции мы собрали все способы изменить фон рабочего стола в Windows 11. В операционной системе есть много вариантов смены обоев и в этом материале вы познакомитесь со многими из них.
Имейте ввиду, что любые настройки персонализации в приложении "Параметры" Windows 11 требуют активации операционной системы. Вы не сможете изменить фон рабочего стола Windows 11 на компьютере без активации в "Параметрах".
Обратите внимание, что в этой статье мы не затрагиваем тему отдельных обоев для отдельных мониторов или для отдельных рабочих столов. У нас есть другая статья, которая описывает, как установить разные обои на разных мониторах в Windows 11.
Самый известный способ изменить обои рабочего стола Windows 11 – это воспользоваться контекстным меню.
Как изменить фон рабочего стола Windows – способ 1
- Щелкните правой кнопкой мыши по рабочему столу и выберите Персонализация.
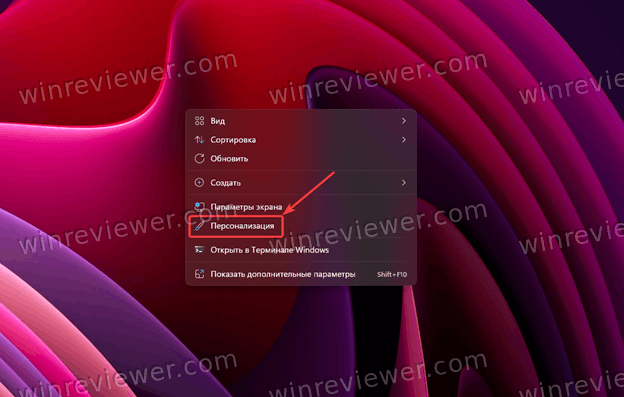
- Также вы можете открыть приложение Параметры и перейти в раздел Фон.
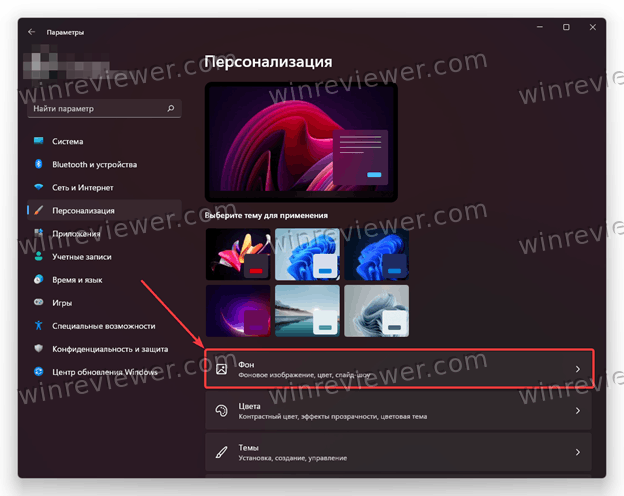
- Наконец, можно нажать Win + Tab, а затем щелкнуть правой кнопкой мыши по активному рабочему столу и кликнуть Выбрать фон. Обратите внимание: если у вас несколько рабочих столов, это действие приведет к тому, что изображение установится только на текущий рабочий стол.
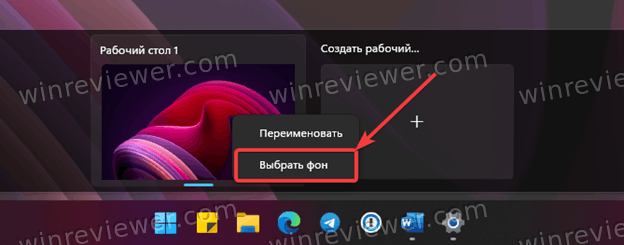
- Найдите пункт Персонализируйте фон. Здесь вы можете выбрать фото, слайдшоу, сплошной цвет или Windows Spotlight для фонового изображения.
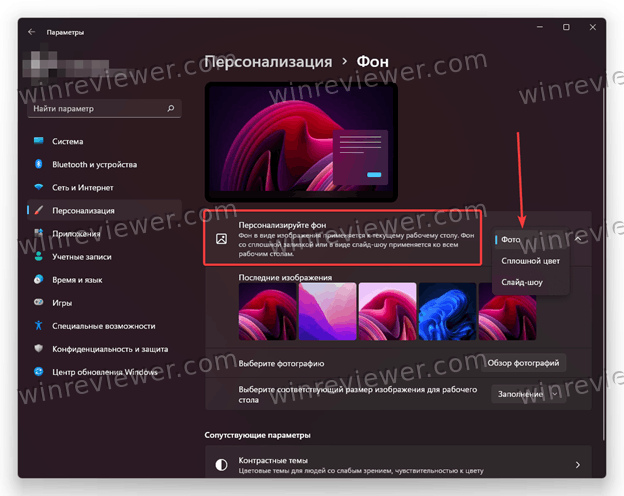
- Чтобы установить фото на фон рабочего стола, выберите Фото возле пункта Персонализируйте фон.
- Выберите одно из стандартных изображений Windows или же щелкните по кнопке Обзор фотографий.
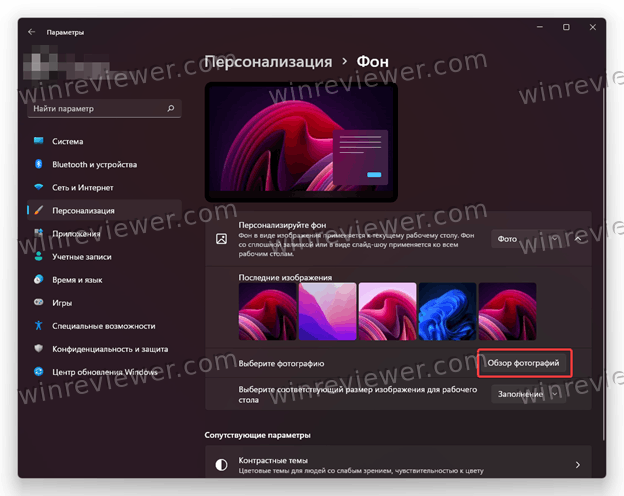
- В появившемся окне проводнике выберите нужный файл для фона.
- При необходимости измените способ заполнения изображения (заполнение, по размеру, растянуть, замостить, по центру и расширение).
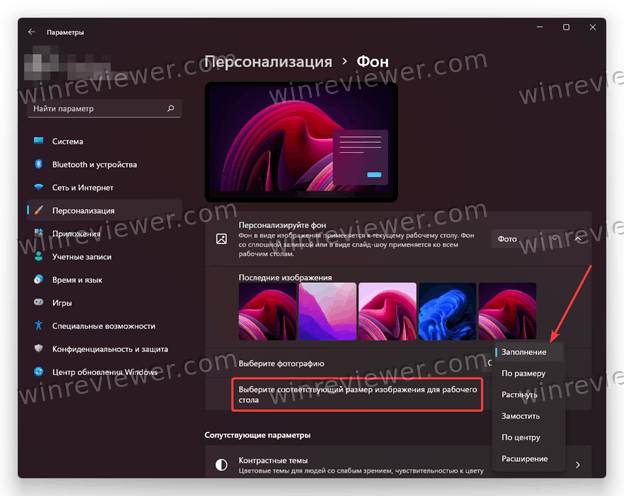
Как установить сплошной цвет на фон рабочего стола в Windows 11
- Щелкните по кнопке Пуск правой кнопкой мыши и выберите Параметры.
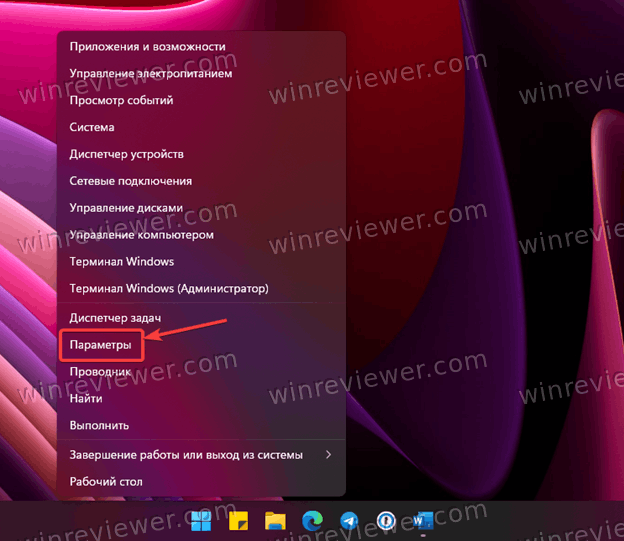
- Перейдите в раздел Персонализация > Фон.
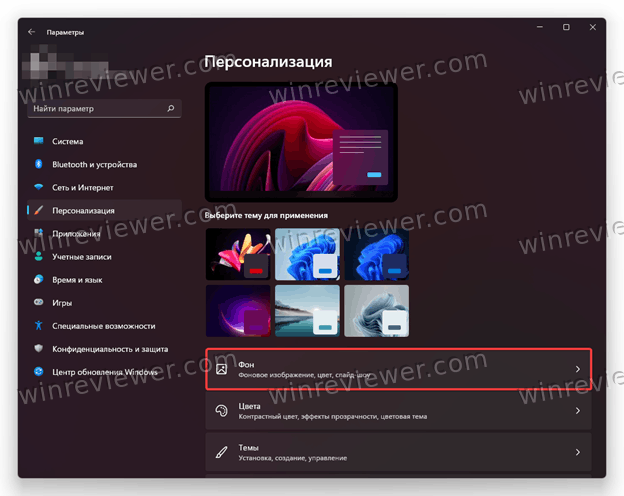
- Выберите «Сплошной цвет» возле пункта «Персонализируйте фон».
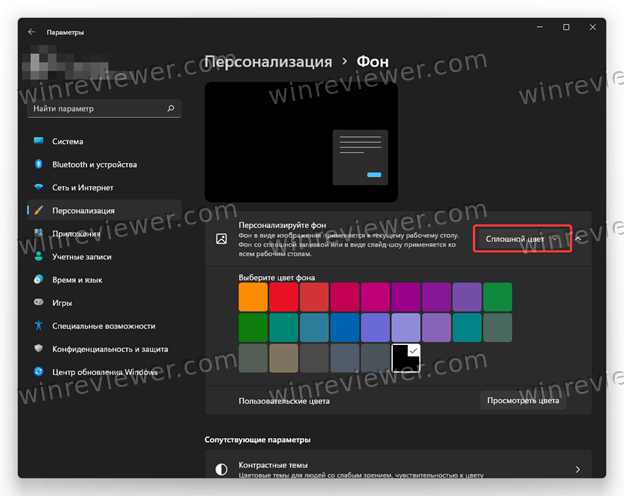
- Выберите нужный вам цвет на стандартной палитре. Если нужный оттенок отсутствует, кликните по кнопке Просмотреть цвета и установите необходимый цвет.
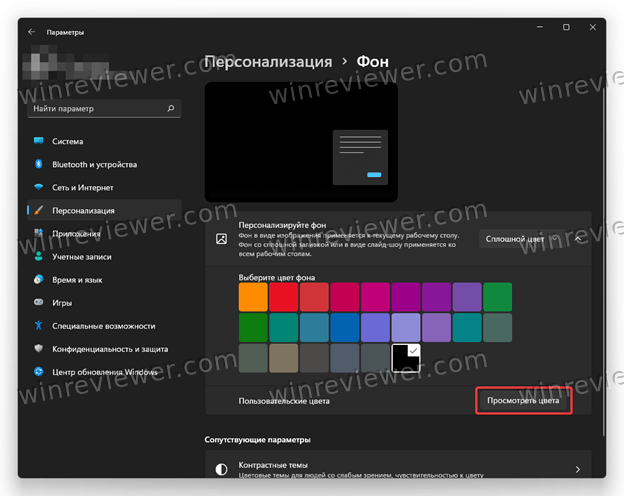
- Если у вас есть код цвета в формате RGB или HEX, кликните Больше в окне установке нестандартного оттенка.
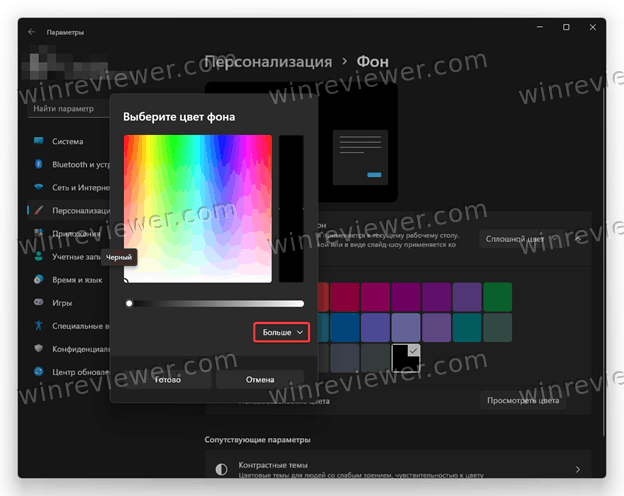
- Щелкните Готово для применения изменений.
Как и предыдущие версии операционной системы, Windows 11 позволяет устанавливать слайд-шоу в качестве фона рабочего стола. Вот как это делается:
Как установить слайд-шоу на фон рабочего стола в Windows 11
- Выберите картинки, которые вы хотите использовать в слайд-шоу на фоне рабочего стола Windows 11 и поместите их в одну отдельную папку где-нибудь в удобном вам месте.
- Перейдите в приложение Параметры > Персонализация > Фон.
- Справа возле пункта Персонализируйте фон выберите вариант Слайд-шоу.
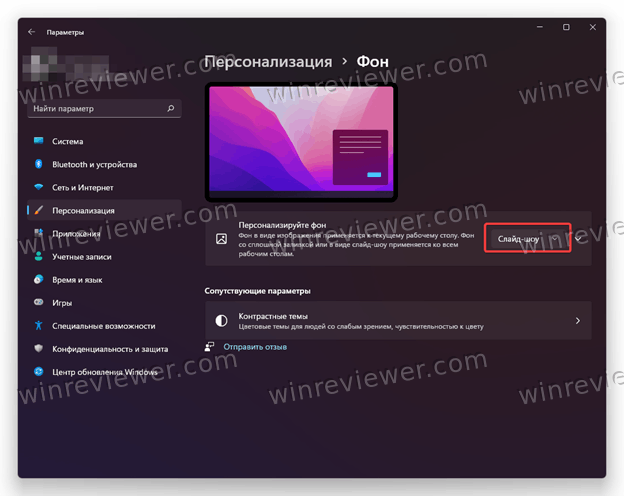
- Если параметры слайд-шоу не раскрылись автоматически, кликните по небольшой стрелке справа от выпадающего списка.
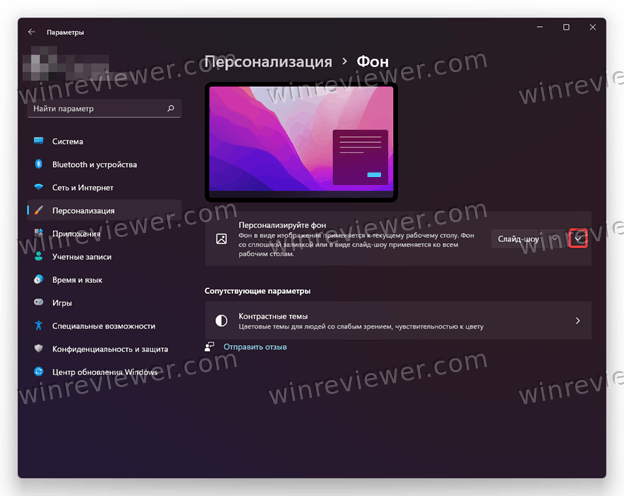
- Теперь надо выбрать папку с вашими изображениями. Для этого щелкните по кнопке Обзор возле пункта «Выбор альбома изображений».
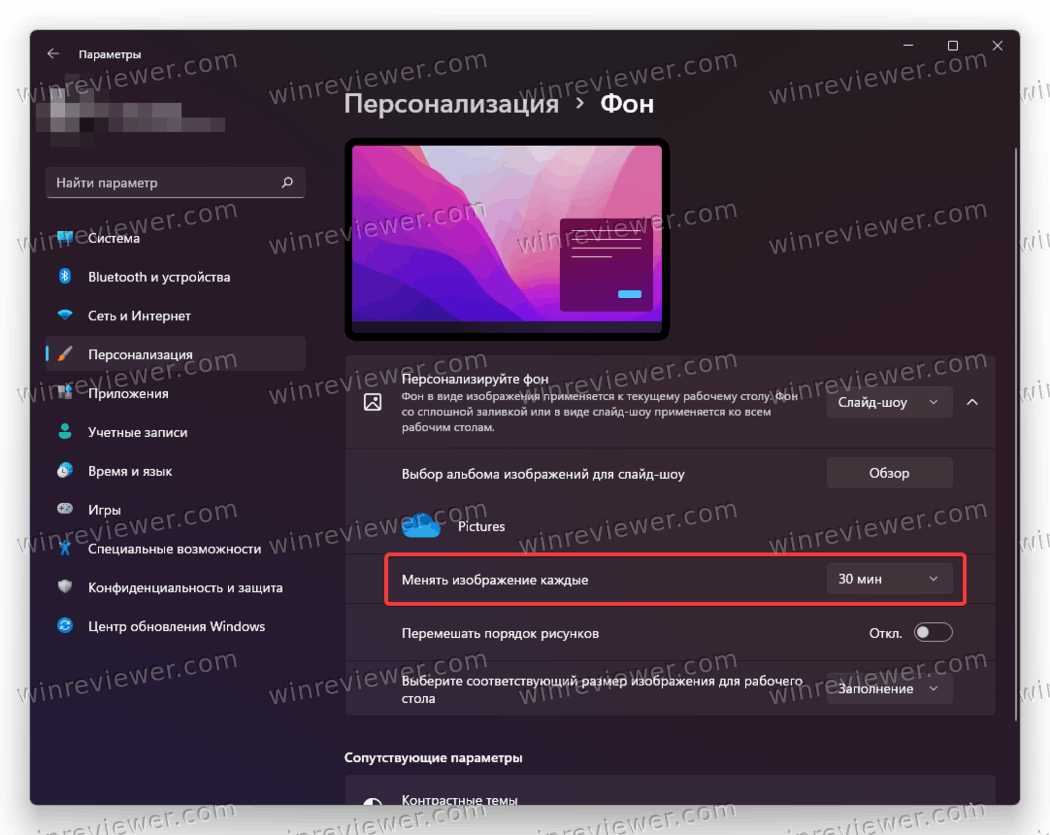
- В окне проводника укажите папку с картинками.
- Теперь задайте интервал смены изображений. За это отвечает параметр «Менять изображения каждые». На выбор доступны варианты 1 минута, 10 минут, 30 минут, 1 час, 6 часов и 1 день.
- Если вы хотите, чтобы система меняла фон в случайном порядке, включите параметр «Перемешать порядок рисунков».
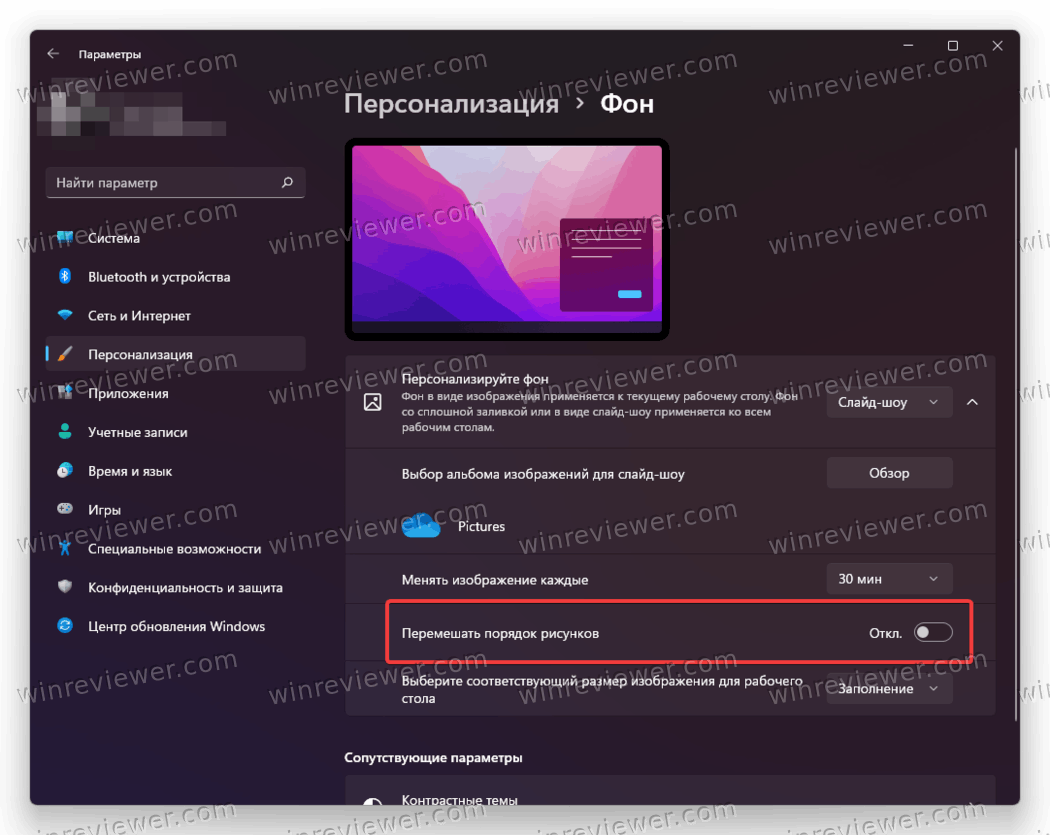
Готово.
В Windows 11 также встроена функция Spotlight, которая периодически подтягивает свежие картинки для рабочего стола и экрана блокировки. О том, как в Windows 11 установить Spotlight на обои рабочего стола, рассказывает отдельная статья.
Как изменить фон рабочего стола Windows 11 – способ 2
Вы можете установить изображение в качестве фона рабочего стола, щелкнув его правой кнопкой мыши в проводнике. Вот как это сделать.
- Откройте проводник (Win + E) и перейдите к папке, содержащей ваши обои.
- Щелкните правой кнопкой мыши изображение по вашему выбору.
- Выберите «Сделать фоном рабочего стола» в меню.
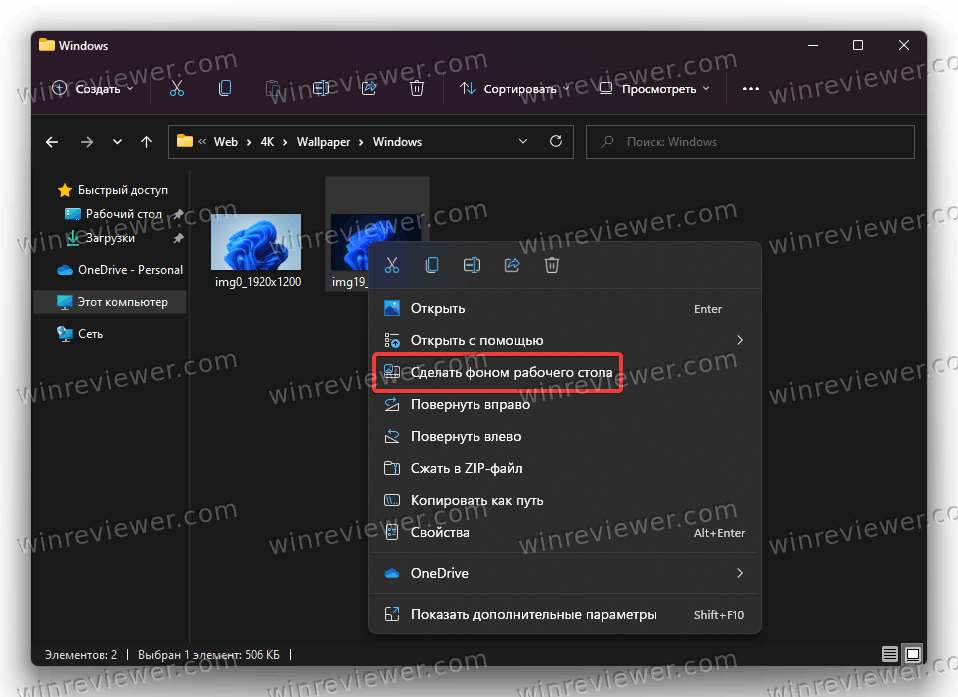
- Либо выберите изображение и нажмите кнопку «Сделать фоновым рисунком» на панели инструментов проводника.
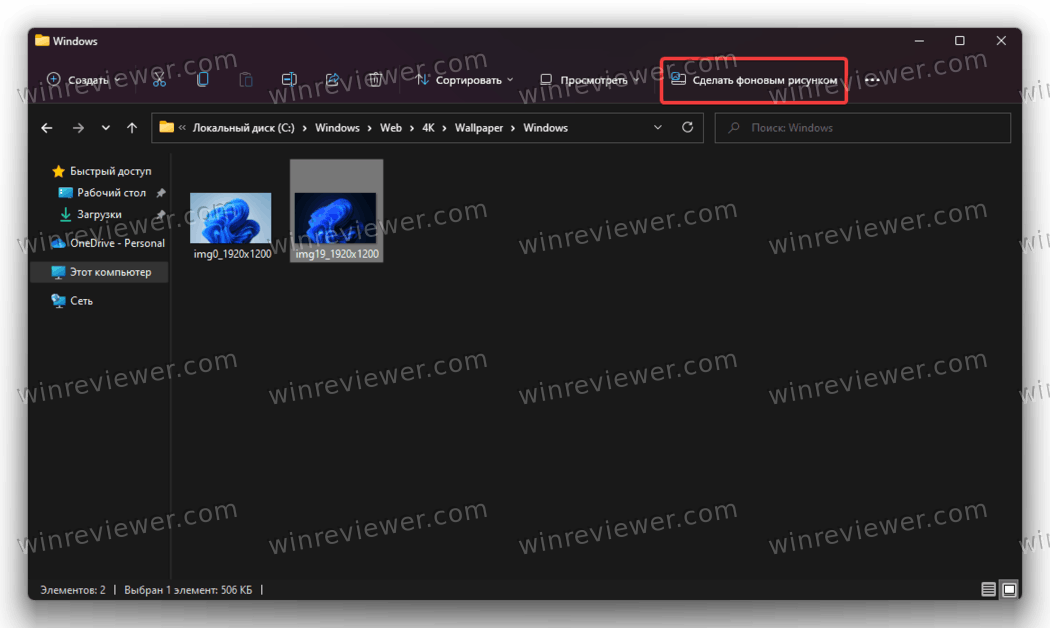
Готово. Windows сразу же изменит фон рабочего стола на выбранное вами изображение.
Как изменить обои в Windows 11 – способ 3.
Еще один способ изменить фон рабочего стола Windows – из приложения Фотографии. Он удобен тем, что не требует много кликов и при этом позволяет установить выбранное изображение не только на рабочий стол, но и отдельно на экран блокировки.
Чтобы изменить фон рабочего стола с помощью приложения «Фотографии», выполните следующие действия.
- Откройте нужное вам изображение в стандартном приложении Фотографии.
- В верхней части окна найдите панель инструментов и щелкните по кнопке с тремя точками. Она открывает дополнительное меню с большим количеством опций.
- Выберите пункт Установить как.
- Щелкните нужный вам вариант (рабочий стол или экран блокировки).
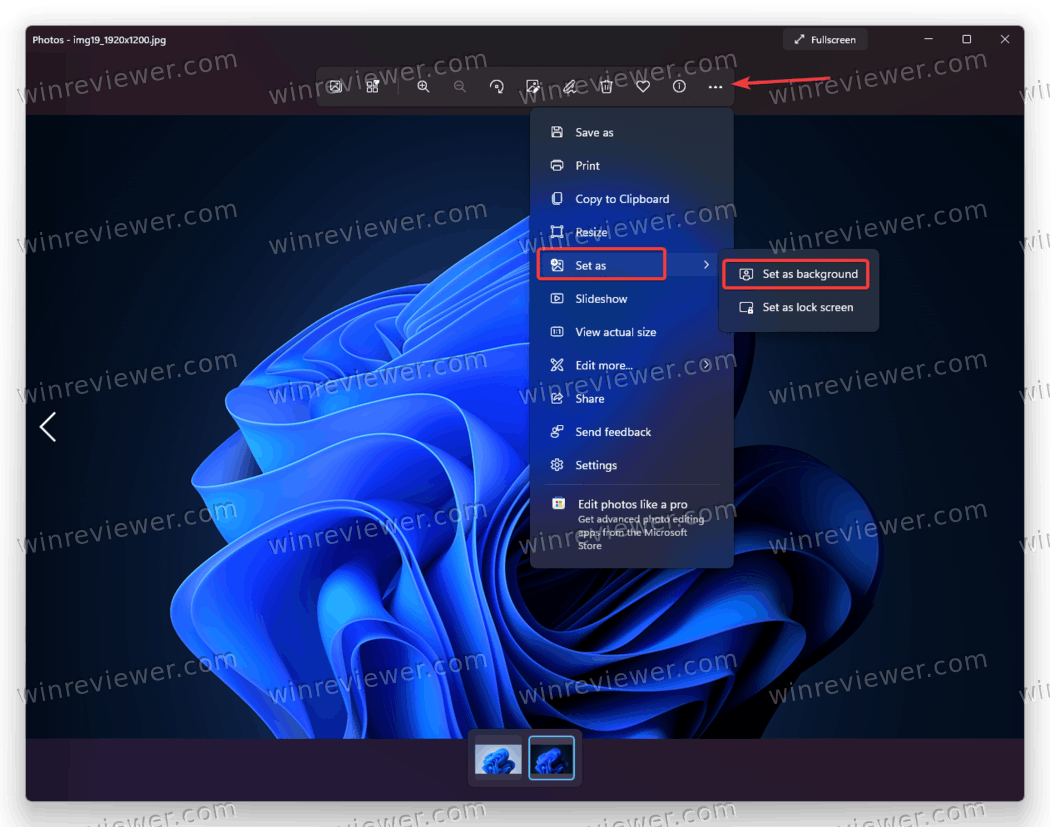
Готово.
Как в Windows 11 сменить обои в Панели управления
Стоит также упомянуть метод, который могут предпочесть пользователи старых версий Windows, которые только-только перешли на Windows 11. Хотя Microsoft тщательно прячет старую панель управления в недра операционной системы, в Windows 11 все еще можно запустить старый интерфейс настройки фона рабочего стола времен Windows 7. Через панель управления его не открыть, поэтому нужна отдельная команда.
Чтобы изменить обои рабочего стола с помощью классической Панели управления, выполните следующие действия.
- Нажмите Win + R, чтобы открыть диалоговое окно «Выполнить».
- Введите следующую команду и нажмите Enter:
shell:::{ED834ED6-4B5A-4bfe-8F11-A626DCB6A921} -Microsoft.Personalization\pageWallpaper.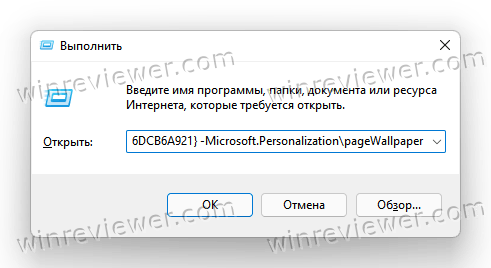
- В открывшемся диалоговом окне «Фоновый рисунок рабочего стола» выберите изображение из числа обоев по умолчанию или найдите другие изображения на диске.
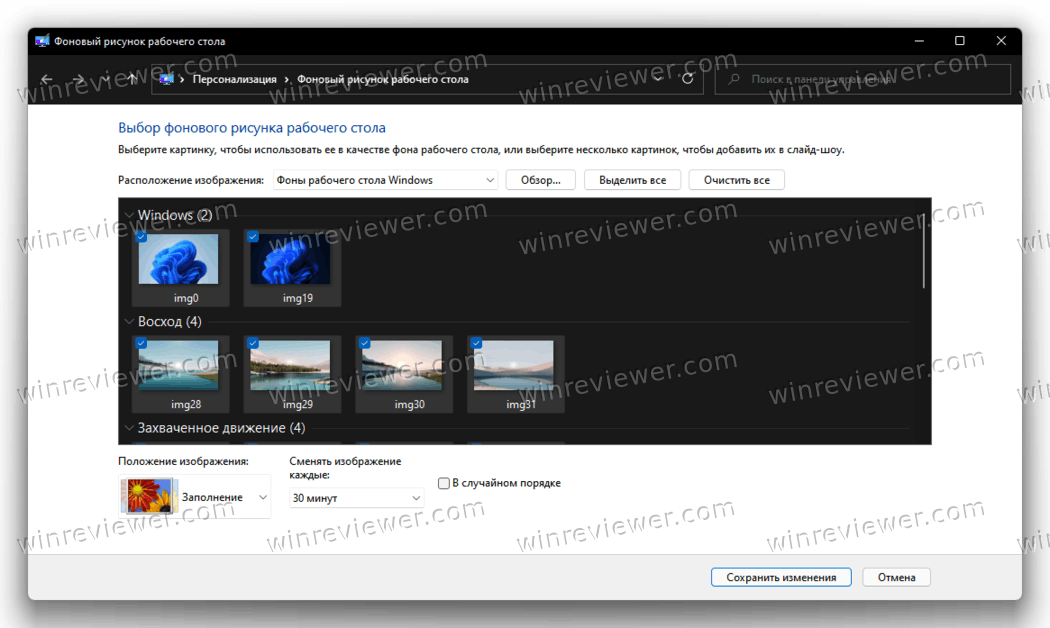
- При необходимости настройте параметры заливки и нажмите кнопку Сохранить изменения.
Готово. Работает он по большей части так же, как и приложение Параметры, только функция Spotlight здесь недоступна.
Преимуществом этого способа является тот факт, что в старом интерфейсе вы можете быстро найти стандартные фоновые изображения Windows без необходимости искать их в Проводнике. Для этого выберите «Фоны рабочего стола Windows» возле пункта «Расположение изображение».
Кстати, вы также можете узнать, как в Windows 11 найти стандартные обои.
💡Узнавайте о новых статьях быстрее. Подпишитесь на наши каналы в Telegram и Twitter.