Сменить обои в Windows 11 без активации очень просто. Хотя вы обнаружите, что приложение «Параметры» заблокировано, есть как минимум три метода, которые работают независимо от статуса активации и не требуют использования сторонних приложений.
Windows 11 предоставляет пользователю несколько настроек персонализации. Вы можете изменить тему, заставить приложения использовать светлый или темный стиль, сменить цвет рамки окна и заголовков, и многое другое. Система позволяет вам изменить фон рабочего стола на статическое изображение, слайд-шоу и даже использовать Windows Spotlight с потрясающими фотографиями, загруженными из Интернета. Кроме того, в разделе «Персонализация» приложения «Параметры» есть настройки панели задач и меню «Пуск».
К сожалению, если Windows 11 не активирована, ни одна из этих настроек не доступна. Это может доставлять ряд неудобств для тех, кто использует тестовый компьютер или виртуальную машину. Если вы хотите изменить обои рабочего стола на что-то нейтральное или привести его оформление к некоему определенному виду, вам придется использовать обходной путь.
Как сменить обои в не активированной Windows 11
Чтобы сменить обои в Windows 11 без активации, сделайте следующее.
- Нажмите Win + E, чтобы открыть проводник.
- Перейдите в папку, содержащую ваши обои.
- Щелкните правой кнопкой мыши изображение, которое хотите установить в качестве фона рабочего стола, и выберите «Сделать фоном рабочего стола» в контекстном меню.
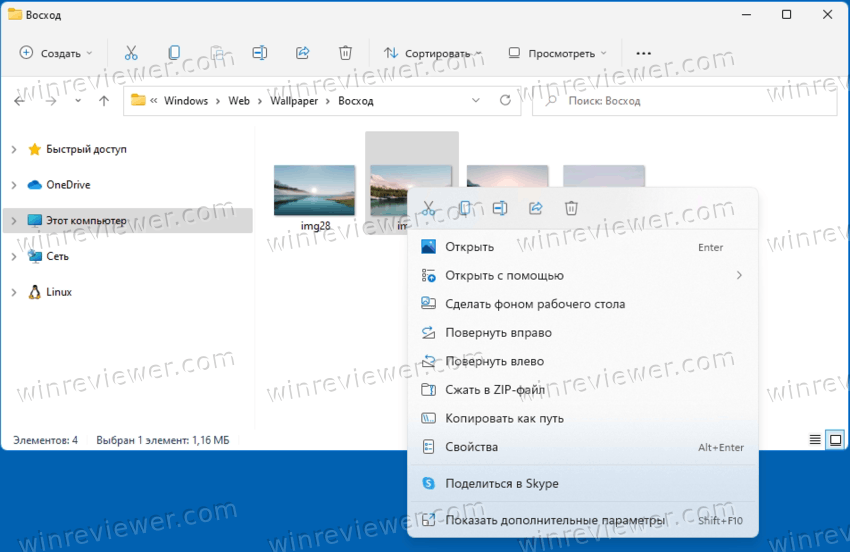
- Кроме того, вы можете нажать кнопку «Сделать фоновым рисунком» на панели инструментов.
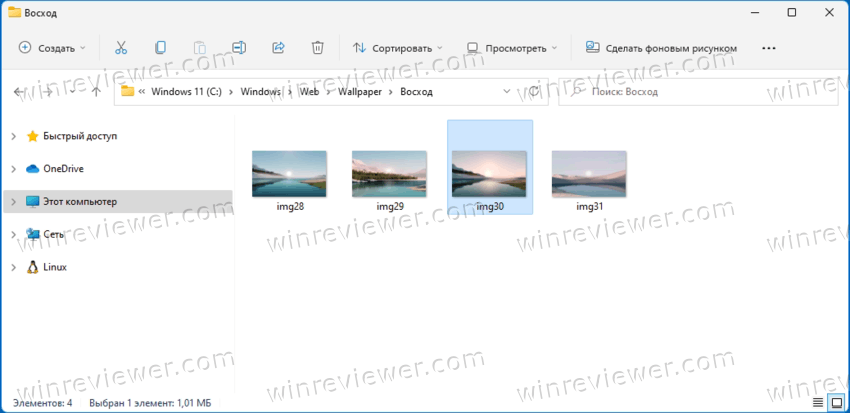
- Наконец, вы можете выделить несколько изображений, затем щелкнуть их правой кнопкой мыши и выбрать «Сделать фоном рабочего стола». Windows 11 будет использовать их для слайд-шоу на рабочем столе.
Готово. Это самый быстрый способ изменить фон рабочего стола в неактивированной Windows 11.
Использование приложения «Фотографии»
Приложение «Фотографии» также позволяет менять фон рабочего стола без предварительной активации ОС. Приложение предустановлено в Windows 11, поэтому оно всегда у вас под рукой.
Чтобы изменить фон рабочего стола в не активированной Windows 11 из программы "Фотографии", сделайте следующее.
- Откройте приложение «Фотографии».
- Найдите изображение, которое хотите использовать в качестве фона рабочего стола.
- Нажмите кнопку с тремя точками на панели инструментов, чтобы открыть меню, и выберите «Установить как» > «Сделать фоновым рисунком».
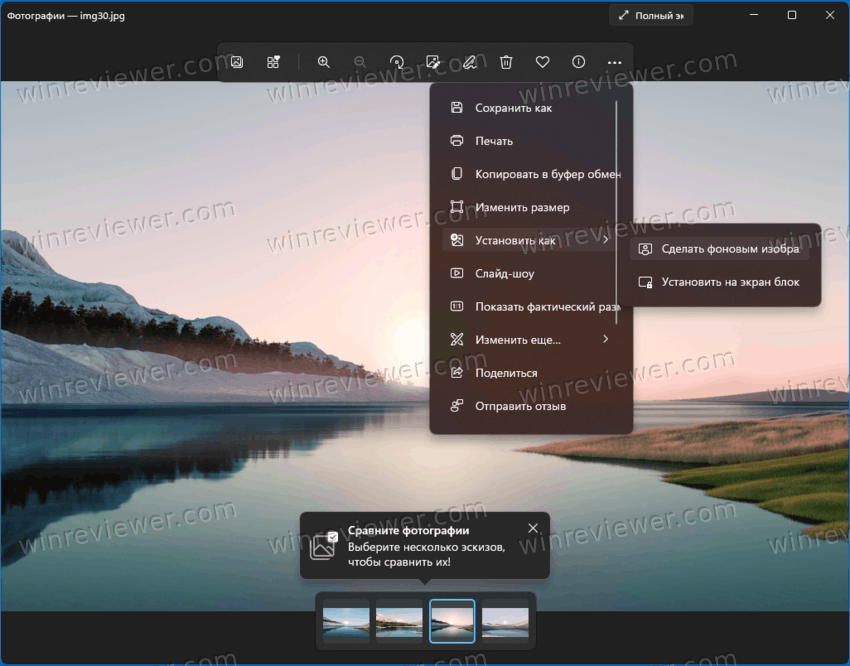
- Приложение «Фотографии» установит изображение в качестве обоев рабочего стола.
Более того, если вы активировали средство просмотра фотографий Windows, оно также позволит вам изменить фон рабочего стола.
Просто откройте изображение в средстве просмотра фотографий Windows, щелкните его правой кнопкой мыши и выберите в меню «Сделать фоном рабочего стола».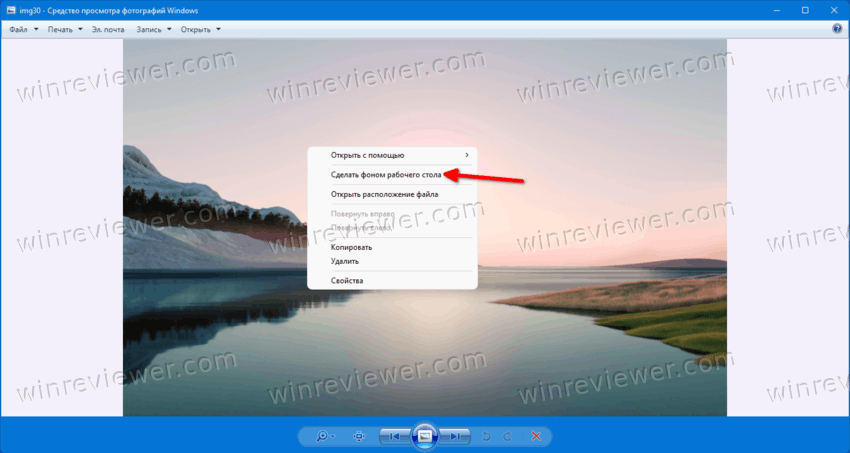
Microsoft Paint — еще один вариант для использования в неактивированной системе.
Как изменить фон рабочего стола в Windows 11 без активации с помощью Paint
- Откройте Microsoft Paint (mspaint.exe).
- Теперь нажмите «Файл» > «Открыть» (Ctrl + O) и выберите изображение, которое хотите применить в качестве обоев.
- Опять же, в меню «Файл» выберите «Установить в качестве фона рабочего стола».
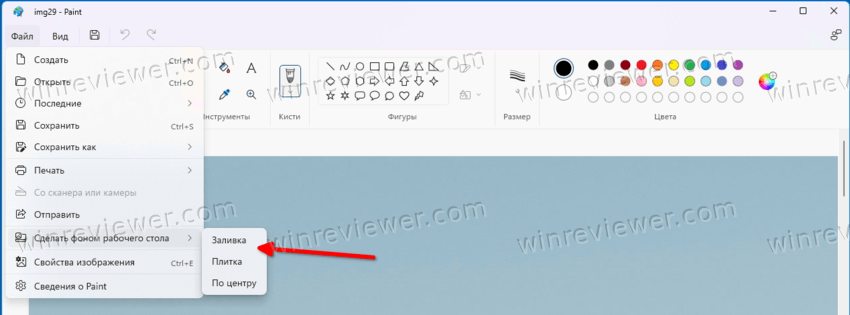
- Выберите положение изображения, например, заполнение или по центру рабочего стола.
Готово.
Наконец, последний метод, который вы можете использовать, — это диалоговое окно «Фон рабочего стола» классической панели «Персонализация». Оно также позволяет менять обои без предварительной активации ОС.
Классический диалог "Фоновый рисунок рабочего стола"
Вы также можете использовать классический диалог «Фоновый рисунок рабочего стола», являющийся частью страницы «Персонализация» классической Панели управления. Хотя Microsoft удалила эту станицы из устаревшей Панели управления, весь ее функционал остался нетронутым, - он просто скрыт от пользователя.
Классический диалог позволяет с легкостью менять обои рабочего стола без активации Windows. Чтобы изменить фон рабочего стола в Windows 11 через диалоговое окно «Фон рабочего стола», выполните следующие действия.
Нажмите Win + R, чтобы открыть диалоговое окно «Выполнить», и введите следующую команду: shell:::{ED834ED6-4B5A-4bfe-8F11-A626DCB6A921} -Microsoft.Personalization\pageWallpaper. Нажмите Enter.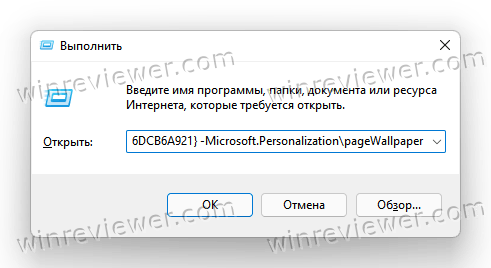
Теперь выберите одно из доступных изображений для использования в качестве фона рабочего стола.
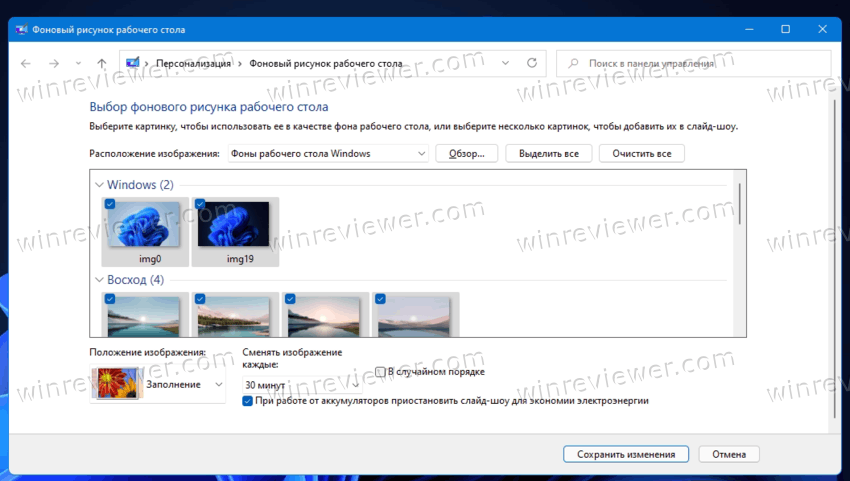
Можно также выбрать изображение, хранящееся на вашем диске, с помощью кнопки "Обзор...".
Наконец, измените параметры размещения изображения, используя параметр «Положение изображения».
Готово! Этого более чем достаточно, чтобы изменить изображение на рабочем столе, даже если вы не активировали Windows 11.
Источник: Winaero
💡Узнавайте о новых статьях быстрее. Подпишитесь на наши каналы в Telegram и Twitter.