Иногда бывает удобно изменить начальную страницу в диспетчере задач. По умолчанию он открывается на вкладке «Процессы», которая рассчитана на обычного пользователя. Скажем так, вкладка «Сведения» предоставляет более полную информацию о приложениях, поэтому можно запускать Диспетчер задач по умолчанию именно с ней. Если вы часто используете диспетчер задач для управления автозапуском приложений, вы всегда можете вместо этого открыть соответствующую страницу,и так далее.
Одно из новшеств Windows 11 - дизайн приложения «Диспетчер задач». Несмотря на то, что новых функций в него не добавили, выглядит он совсем не так, как в предыдущих выпусках ОС.
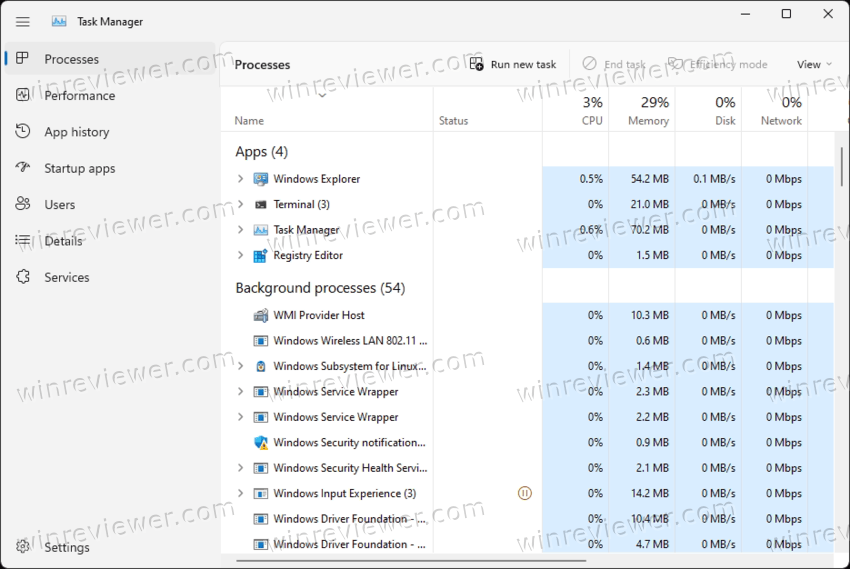
Вкладки теперь слева, а их имена скрыты за кнопкой меню. При нажатии на кнопку меню панель вкладок разворачивается и занимает больше места на экране. Каждая страница теперь имеет свой набор кнопок. Например: на вкладке "Процессы" вы можете запустить новую задачу, включить группировку процессов, завершить выбранные приложения. На странице «Автозагрузка» вы можете включить или отключить автозагрузку приложений, открыть свойства или местоположение файла и т. д.
В последних выпусках Windows 11 Диспетчер задач использует системные цвет границы окон (акцент) для линий и ячеек таблиц. Кроме того, приложение поддерживает темную тему.
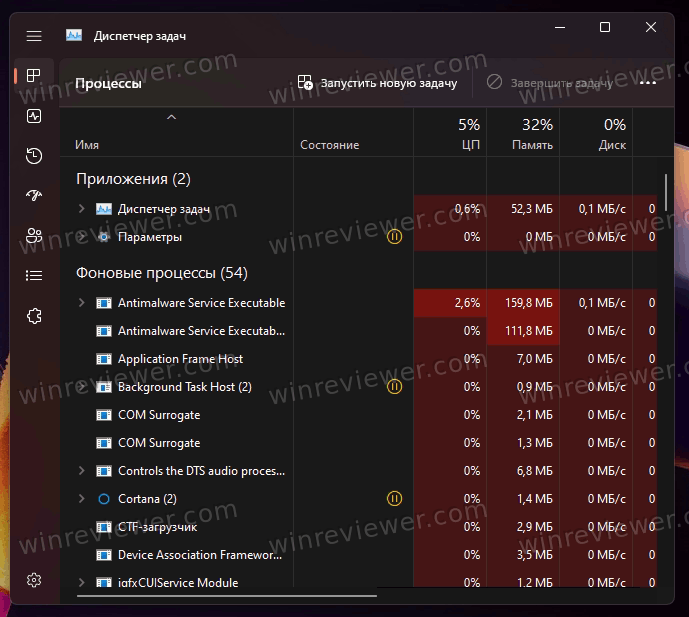
Помимо косметических изменений, появлось еще несколько новых сочетаний клавиш для ускорения работы. Теперь вы можете использовать комбинации клавиш Ctrl + Page Up и Ctrl + Page Down для переключения между его страницами. Кроме того, нажатие клавиши Alt на странице отобразит подсказку по другим клавишам, доступным на текущей вкладке.
Для вашего удобства вы можете изменить начальную страницу Дистпетчера задач. Вот как это сделать
Как изменить начальную страницу по умолчанию для Диспетчера задач
- Нажмите клавиши Ctrl + Shift + Esc, чтобы открыть приложение «Диспетчер задач».
- Нажмите на кнопку «Параметры» (значок шестеренки) внизу слева.
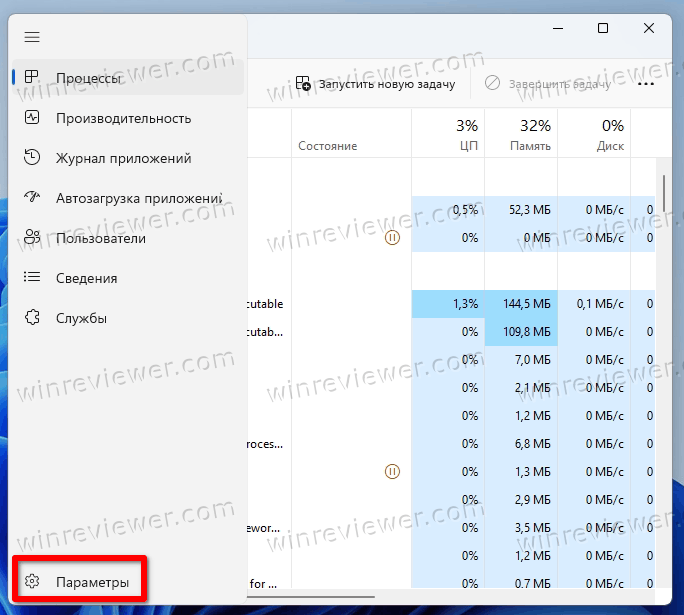
- На странице настроек выберите «Процессы», «Производительность», «Журнал приложений», «Автозагрузка приложений», «Пользователи», «Сведения» или «Службы» в раскрывающемся меню в разделе «Начальная страница по умолчанию».
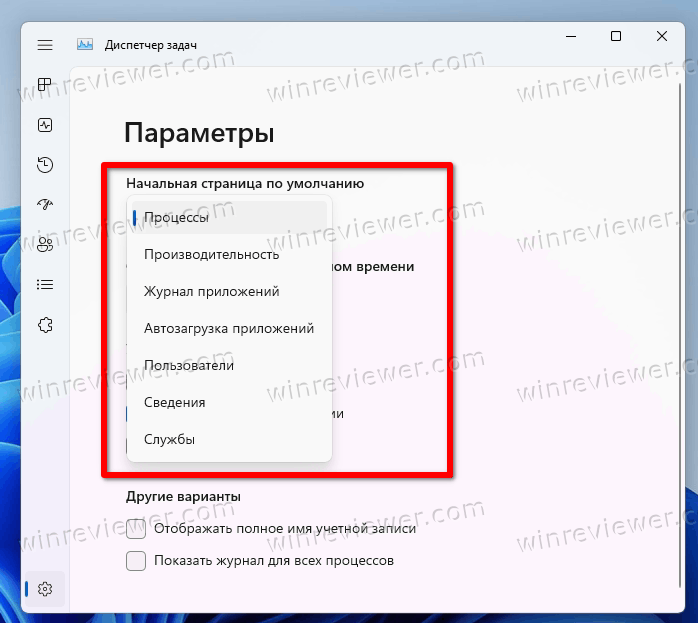
Готово. В следующий раз, когда вы запустите Диспетчер задач, он откроет ту страницу, которую вы выбрали.
Совет: если вы собираетесь настроить Диспетчер задач на открытие страницы «Автозагрузка» по умолчанию, я рекомендую вместо этого создать ярлык или использовать специальную команду. Вы можете напрямую открыть страницу "Автозагрузка приложений" в диспетчере задач, запустив ее со следующими аргументами:
taskmgr /0 /startup
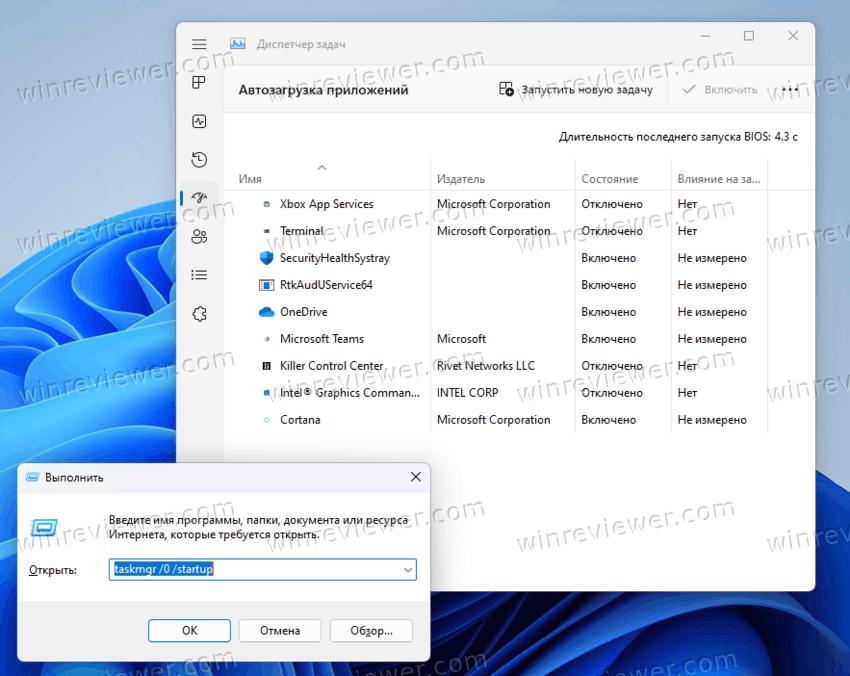
Вы можете создать ярлык на рабочем столе с помощью этой команды на рабочем столе и управлять запускаемым приложением при необходимости. Эта команда также работает в Windows 10 и 8, поэтому вы можете обратиться к следующему руководству, чтобы узнать больше о ярлыке на рабочем столе.
Доступные вкладки в диспетчере задач
Процессы
На вкладке «Процессы» отображается сетка с запущенными приложениями и фоновыми процессами. Для каждого из процессов он показывает ЦП, ОЗУ, диск, сеть, графический процессор и другие показатели использования ресурсов.
Производительность
На вкладке «Производительность» вы найдете несколько разделов, которые включают графики использования ресурсов ЦП, ОЗУ, диска, сети и графического процессора. Графики обновляются в режиме реального времени, а также показывают дополнительную информацию.
Например, на вкладках «Диск» указан тип накопителя (SSD или HDD), на странице «ЦП» — модель и часы процессора и т. д.
Журнал приложений
На этой вкладке показано, сколько аппаратных и сетевых ресурсов было использовано установленными приложениями Магазина. По умолчанию в Диспетчере задач перечислены только предустановленные приложения Магазина и приложения UWP. В его настройках вы можете сделать так, чтобы он отображал историю для всех приложений.
💡Нажмите значок шестеренки «Параметры» в левом нижнем углу и установите флажок «Показать журнал для всех процессов», чтобы получить все приложения, перечисленные на этой вкладке.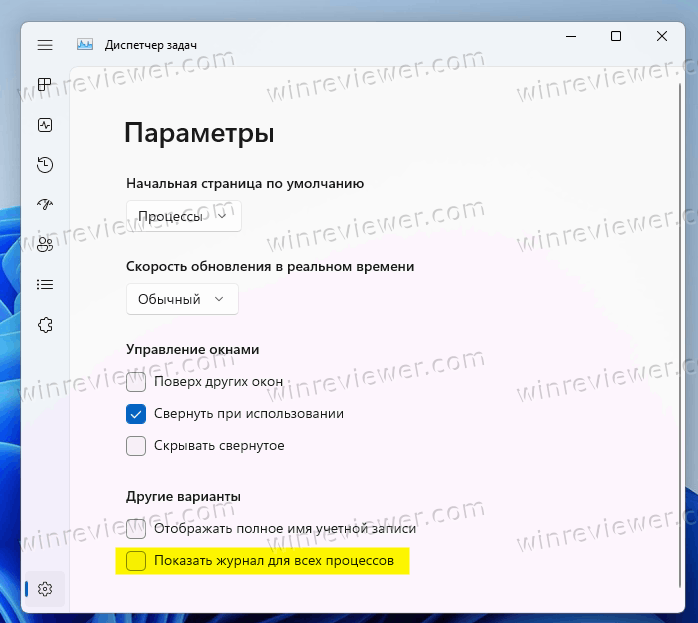
Автозапуск приложений
На странице "Автозапуск приложений" перечислены приложения, которые автоматически запускаются вместе с Windows. Здесь вы можете включить или отключить определенные записи, чтобы определить, какие приложения должны запускаться при входе в свою учетную запись пользователя.
Пользователи
Вкладка «Пользователи» диспетчера задач представляет собой список сеансов учетных записей пользователей на вашем ПК. Он отображает сводку ресурсов, используемых каждым пользователем. Развернув строку пользователя, вы увидите список процессов, запущенных этим пользователем.
💡Вы можете сделать так, чтобы Диспетчер задач показывал полное имя пользователя на этой вкладке. В его настройках включите опцию «Показывать полное имя учётной записи». После этого, в дополнение к имени/адресу электронной почты учетной записи пользователя для учетной записи Microsoft, он также покажет настоящее имя пользователя, фамилию и другие данные, которые вы могли указать для своей учетной записи пользователя при ее создании.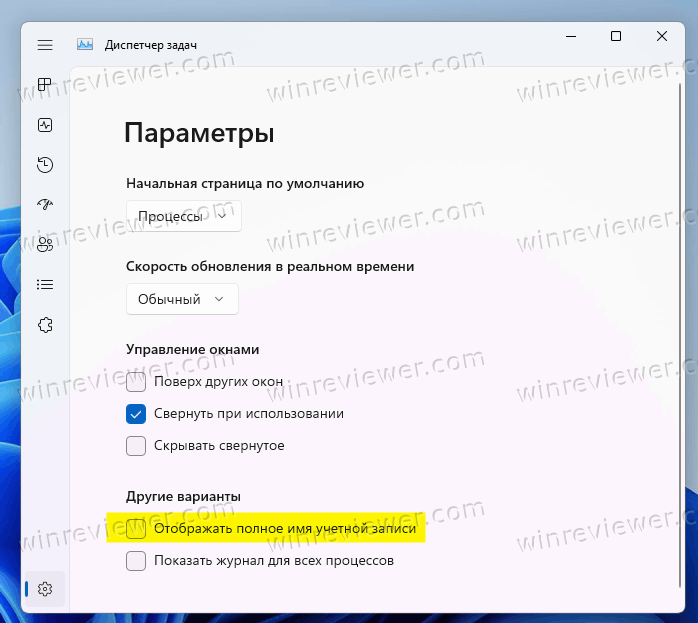
Сведения
Эта страница очень похожа на первую вкладку «Ресурсы», но показывает больше деталей. Он имеет более широкий набор столбцов, которые вы можете скрыть или показать. Он не поддерживает группы и категории приложений, т. е. представляет собой простую таблицу. Эта страница похожа на страницу «Процессы» классического диспетчера задач Windows XP/Vista/7.
Службы
Службы — это последняя страница диспетчера задач. Показывает все сервисы прописанные в опересистемы и позволяет управлять ими отсюда. В частности, вы можете запускать, останавливать и перезапускать службу, а также открывать оснастку services.msc. Вы также можете выполнить поиск в Интернете по названию службы.
А вот что здесь сделать нельзя - так это открыть настроить свойства службы. Для этого придется использовать приложение services.msc.
В зависимости от ваших ежедневных задач вы можете установить любую из вышеперечисленных страниц в качестве вкладки запуска в диспетчере задач, и это сэкономит вам пару кликов.
Возможно, вам потребуется автоматизировать этот процесс или применить изменение настроек к нескольким компьютерам. Для этой цели вы можете использовать настройку реестра. Диспетчер задач сохраняет ваши настройки в разделе HKEY_CURRENT_USER\Software\Microsoft\Windows\CurrentVersion\TaskManager. Стартовая страница будет сохранена в StartUpTab с 32-битным значением DWORD.
Обновление от 15.07.2022. Как минимум со сборки 25151 Windows 11, диспетчер задач больше не использует ключ реестра, упомянутый ниже. Вы можете узнать, какая сборка и версия Windows 11 у вас установлена, запустив winver из диалогового окна «Выполнить» (Win + R).
Установка страницы по умолчанию для Диспетчера задач в реестре
- Нажмите Win + R и введите regedit в поле «Выполнить».
- Перейдите к разделу HKEY_CURRENT_USER\Software\Microsoft\Windows\CurrentVersion\TaskManager.
- Справа от раздела TaskManager измените значение StartUpTab на одно из следующих чисел.
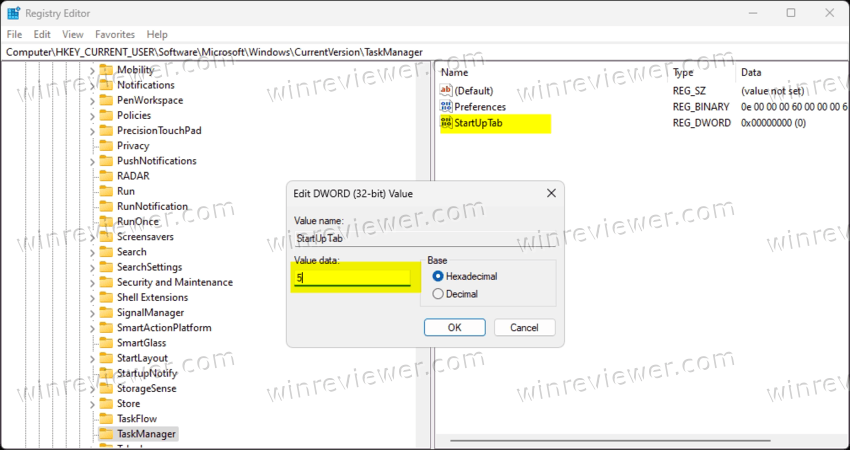
- StartUpTab = 0 — открыть диспетчер задач на вкладке "Процессы". Это значение по умолчанию.
- StartUpTab = 1 – установите «Производительность» в качестве страницы по умолчанию.
- StartUpTab = 2 - Открывать "Журнал приложений" по умолчанию.
- StartUpTab = 3 – по умолчанию открывать страницу приложений из автозагрузки.
- StartUpTab = 4 - Диспетчер задач откроет вкладку "Пользователи".
- StartUpTab = 5 – диспетчер задач откроет вкладку "Сведения".
- StartUpTab = 6 – Сделать "Службы" страницей по умолчанию.
- Теперь вы можете закрыть редактор реестра и открыть диспетчер задач, чтобы увидеть изменения.
Для ваших задач автоматизации вы, вероятно, предпочтете либо консольную REG-команду для изменения реестра, либо готовые REG-файлы.
Метод командной строки
Откройте командную строку (Win + R > cmd.exe > Enter) и введите следующую команду:
reg add "HCKU\Software\Microsoft\Windows\CurrentVersion\TaskManager" /v StartUpTab /t REG_DWORD /d <Число> /f
Замените <Число> значением от 0 до 5, как описано выше. Например, следующая команда устанавливает страницу "Сведения" в качестве страницы по умолчанию.
reg add "HCKU\Software\Microsoft\Windows\CurrentVersion\TaskManager" /v StartUpTab /t REG_DWORD /d 4 /f
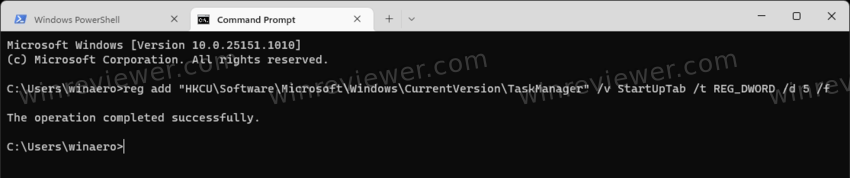
Наконец, вы можете скачать готовые файлы реестра.
Скачать REG-файлы
Нажмите на эту ссылку, чтобы скачать 7 файлов в zip-архиве. Извлеките их в любую удобную для вас папку.
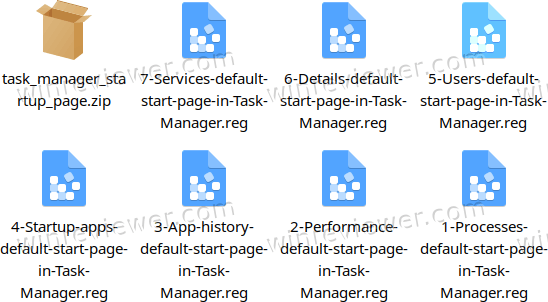
Откройте один из следующих файлов и нажмите «Да» в окне контроля учетных записей, если он у вас включен.
- 1-Processes-default-start-page-in-Task-Manager.reg - сделать вкладку Процессы вкладкой по умолчанию,
- 2-Performance-default-start-page-in-Task-Manager.reg - сделать вкладку Производительность вкладкой по умолчанию,
- 3-App-history-default-start-page-in-Task-Manager.reg сделать вкладку Журнал приложений вкладкой по умолчанию,
- 4-Startup-apps-default-start-page-in-Task-Manager.reg - сделать вкладку Автозагрузка приложений вкладкой по умолчанию,
- 5-Users-default-start-page-in-Task-Manager.reg - сделать вкладку Пользователи вкладкой по умолчанию,
- 6-Details-default-start-page-in-Task-Manager.reg - сделать вкладку Сведения вкладкой по умолчанию,
- 7-Services-default-start-page-in-Task-Manager.reg - сделать вкладку Службы вкладкой по умолчанию
После того, как вы подтвердите операцию изменения реестра, вы можете безопасно удалить файлы REG, так как они больше не нужны для диспетчера задач.
Вот и все.
Источник: Winaero
💡Узнавайте о новых статьях быстрее. Подпишитесь на наши каналы в Telegram и Twitter.