В версии 22H2 Windows 11 наконец-то позволяет создавать папки в меню «Пуск», а также переименовывать и удалять их. Это одна из самых ожидаемых функций новейшей ОС.
В Windows 11 Microsoft кардинально изменила меню «Пуск». Самым радикальным изменением является удаление "живых плиток". Изменился и внешний вид меню.
Установленные приложения больше не отображаются слева. Вместо этого они теперь перечислены в собственном представлении «Все приложения». Основная область меню «Пуск» теперь включает два раздела: «Закрепленные приложения» и «Рекомендуемые».
Раздел «Закрепленные приложения» — это область, в которой пользователь может закрепить свое любимое программное обеспечение, установленное на компьютере. Он поддерживает несколько страниц, которые вы можете просматривать с помощью колеса прокрутки мыши или специальных кнопок с точками справа.
После того, как вы закрепите все свои любимые приложения, вы можете создать резервную копию раздела "Закрепленное" в меню «Пуск».
В области «Рекомендуемые» отображаются файлы и папки, с которыми вы недавно работали. Это делает меню «Пуск» вашей основной точкой входа как для приложений, так и для документов.
Начиная с Windows 11 сборки 22557, вы можете организовывать закрепленные приложения в папки. В сборке 22579 появилась возможность задавать имена этим папкам.
Давайте рассмотрим, как организовать закрепленные приложения в папки в меню «Пуск».
- Откройте меню «Пуск» с помощью клавиши Win или нажав кнопку с логотипом Windows на панели задач.
- Перетащите одно из закрепленных приложений на другое. Будет отображена небольшая анимация, намекающая на то, что это создаст папку.
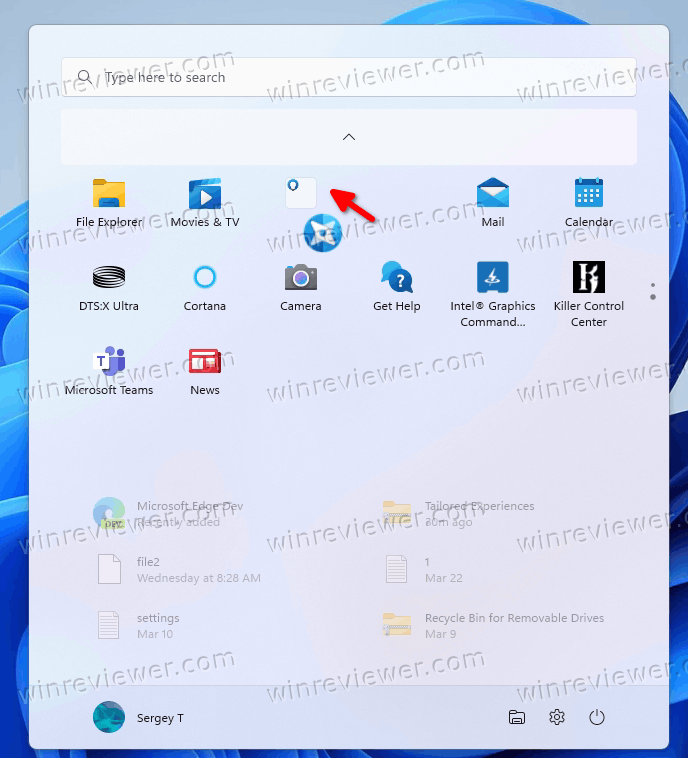
- Отпустите значок, который вы перетаскиваете. Windows 11 создаст папку в меню «Пуск».
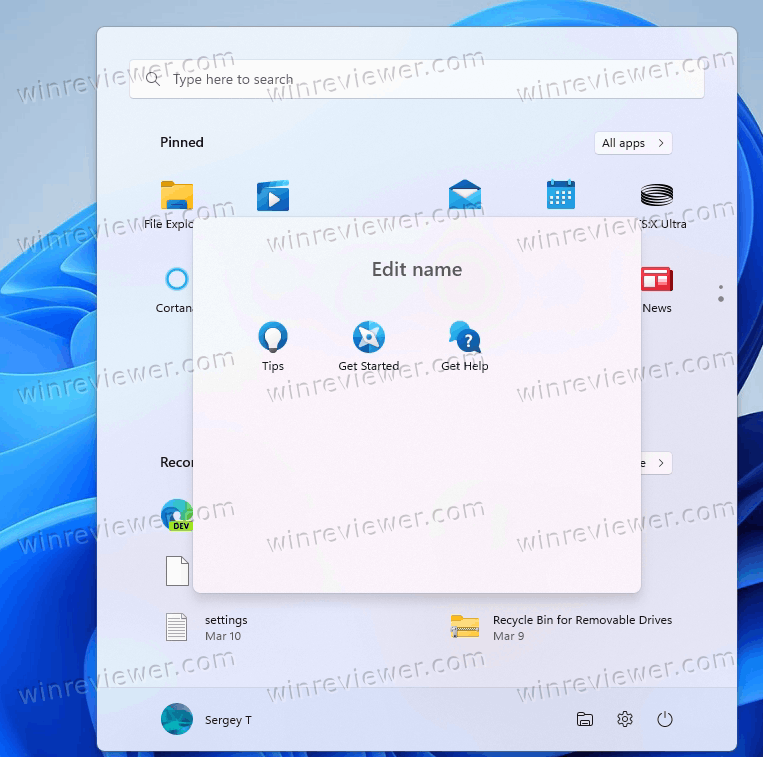
Таким образом, вы можете создать столько папок в меню «Пуск», сколько вам нужно. Теперь давайте посмотрим, как добавлять и удалять приложения из этих папок.
- Откройте меню «Пуск».
- Перетащите приложение, которое вы хотите добавить, поверх существующей папки в Пуске.
- Как только вы увидите анимацию, отпустите значок, который вы перетаскиваете. Он будет мгновенно добавлен в папку.
Как изменить порядок приложений в папке
Чтобы изменить порядок приложений, щелкните папку с закрепленными приложениями, чтобы развернуть ее. В открывшейся папке просто перетащите значки в нужное место.![]()
Как удалить приложения из папки закрепленных приложений
- Откройте меню «Пуск».
- Щелкните папку в области «Закрепленные приложения», чтобы развернуть ее.
- Теперь перетащите приложение, которое вы хотите удалить, из этой папки обратно в панель меню «Пуск» и отпустите его.
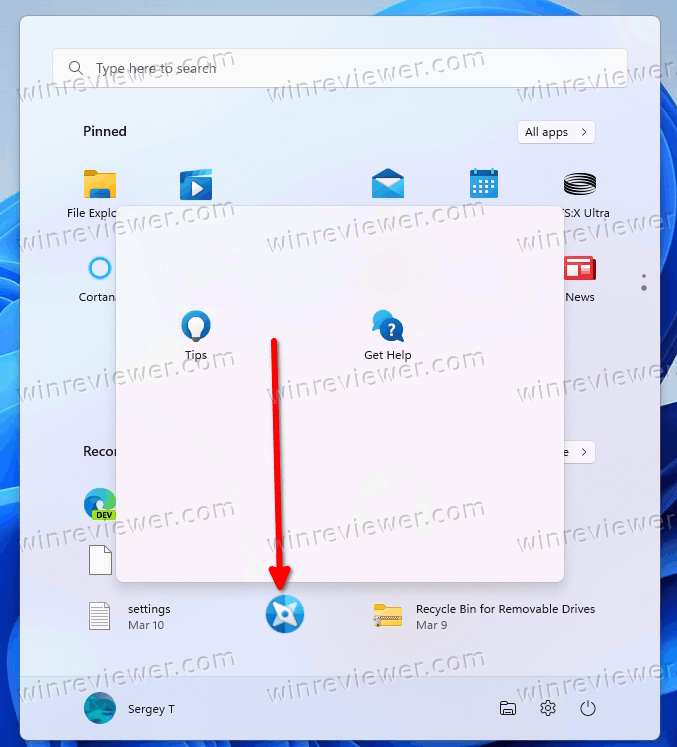
- Windows 11 переместит приложение обратно в закрепленную область.
Таким образом, вы можете легко удалить любую папку из меню «Пуск», исключив из нее все приложения.
- Откройте меню «Пуск».
- Щелкните папку, которую вы собираетесь удалить, чтобы открыть ее содержимое.
- Теперь перетащите все значки, которые у вас есть в этой папке, за ее пределы, один за другим по очереди.
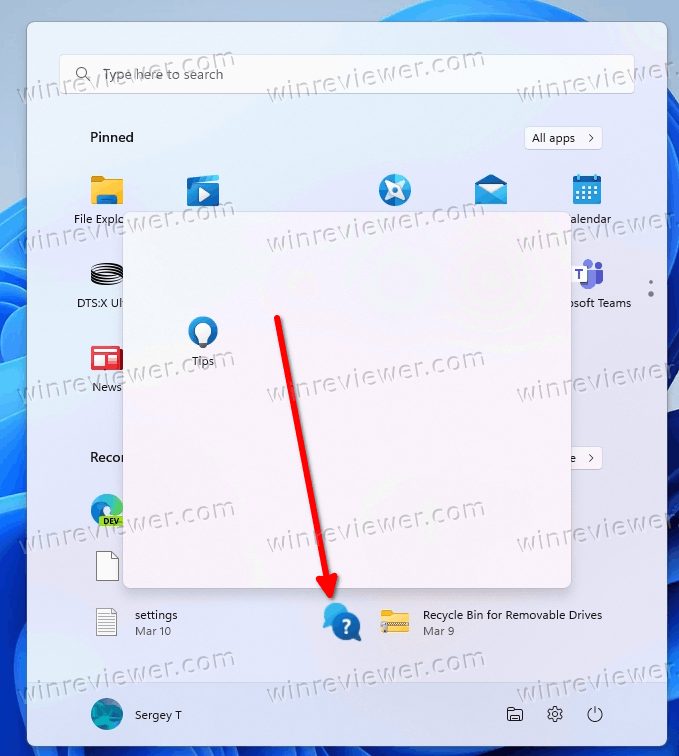
- Как только у вас останется только один значок в папке, папка будет автоматически удалена.
Наконец, если вы используете самую последнюю версию Windows 11, вы можете переименовать созданные вами папки. Это тоже очень легко.
Как указывалось ранее, сборка Windows 11 22579 позволяет переименовывать закрепленные папки приложений в меню «Пуск».
Это полезное нововведение позволяет эффективно упорядочивать иконки по их прямому назначению. Например, в папку «Мультимедиа» можно положить аудио- и видеоприложения, а в папку «Интернет» — браузеры и почту.
В меню «Пуск» создаются новые папки с именем «Папка». После этого вы можете изменить это имя на что-то осмысленное. Кроме того, вы всегда можете изменить его позже.
Чтобы переименовать папку в меню Пуск Windows 11, сделайте следующее.
- Откройте меню «Пуск» и щелкните папку, которую хотите переименовать.
- Нажмите на поле «Изменить имя», если вы не назвали эту папку ранее. В противном случае щелкните имя текущей папки.
- Теперь введите желаемое имя для папки.
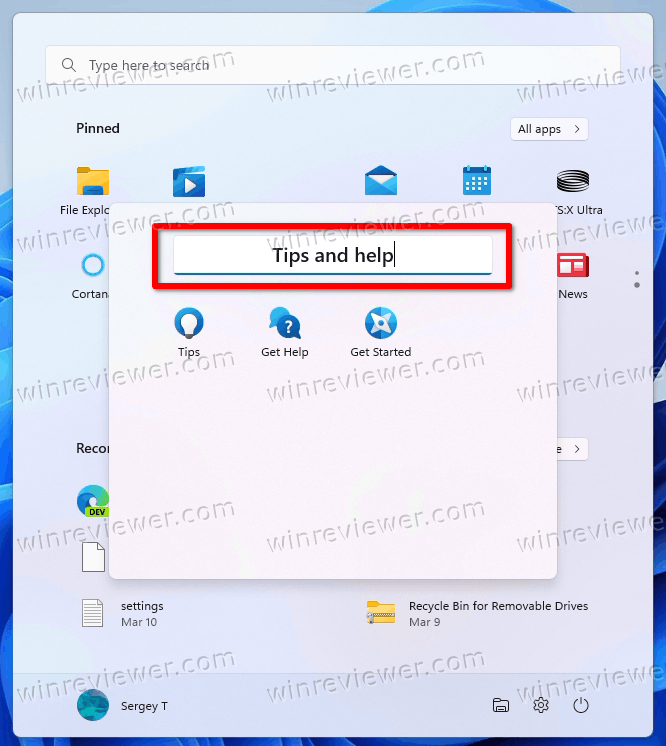
- Наконец, нажмите клавишу Enter или щелкните панель меню «Пуск» за пределами папки, чтобы применить изменения.
- Выполнив описанные выше шаги, вы можете переименовать столько папок, сколько пожелаете.
Это все, что касается организации закрепленных приложений в папках в Windows 11.
Кроме того, вы можете добавить или удалить пользовательские папки рядом с кнопкой питания. Это позволит вам получить к ним доступ одним щелчком мыши.
- Откройте приложение «Параметры» (Win + I).
- Нажмите «Персонализация» слева.
- Справа выберите "Пуск".
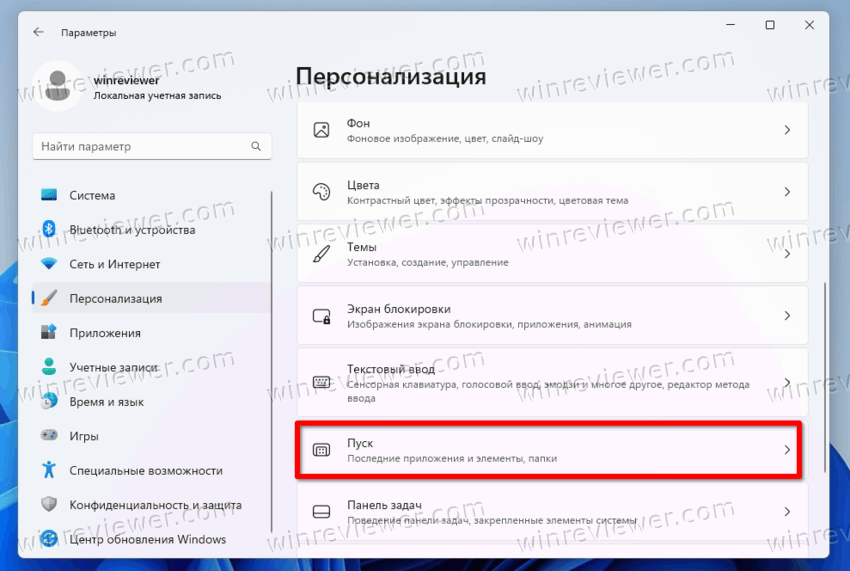
- Нажмите кнопку «Папки» на следующей странице настроек.
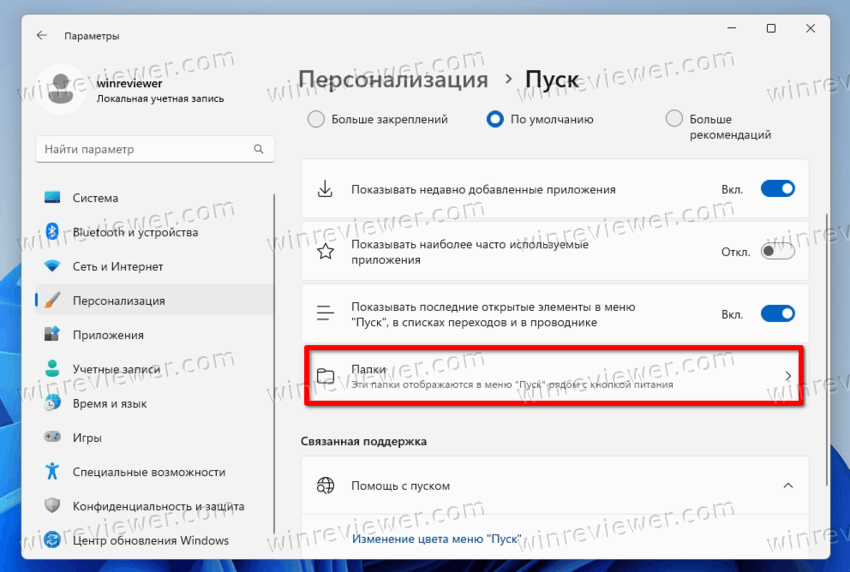
- Укажите приложения и значки, которые вы хотите видеть в меню «Пуск» для более быстрого доступа. Для этого используйте переключатели рядом с каждой папкой и приложением.
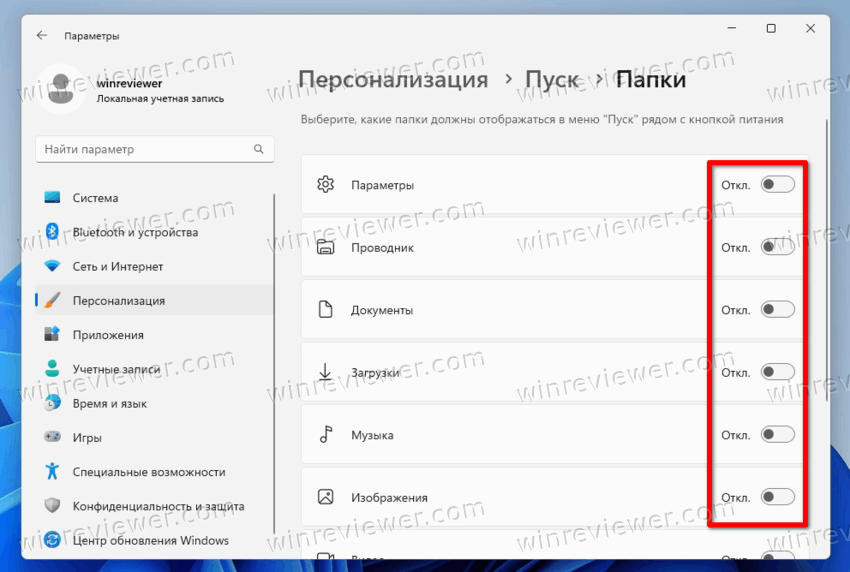
Готово! Таким образом, вы сможете добавить иконки Параметров, Проводника, документов, загрузок, музыки, изображений, видео, сети и вашей личной папки. К сожалению, нельзя добавить какую-нибудь нестандартную папку.
Источник: Winaero
💡Узнавайте о новых статьях быстрее. Подпишитесь на наши каналы в Telegram и Twitter.