Если вы установили последнюю версию ОС, а новый проводник отсутствует в Windows 11, вот быстрое решение. Есть большая вероятность, что вы не видите новый внешний вид проводника всего лишь из-за одной настройки.
В Windows 11 Microsoft обновила классическое приложение Проводник. Программа потеряло традиционную ленточную панель инструментов. Вместо неё теперь располагаются иконки панели инструментов, чем-то напоминающие проводник в Windows XP.
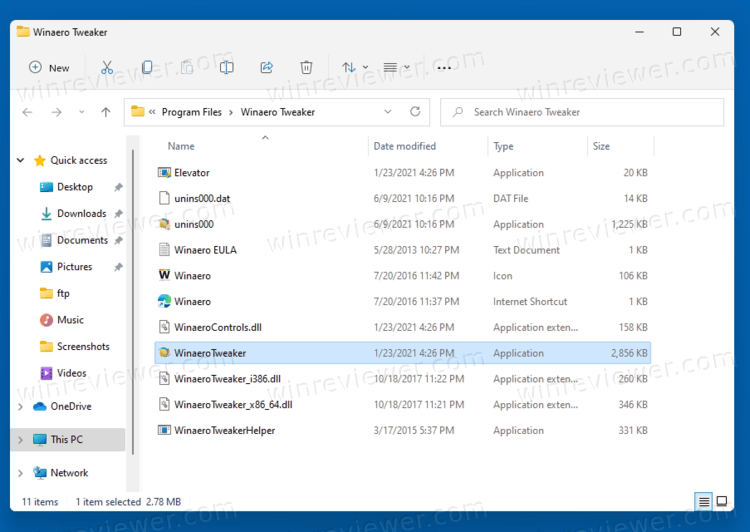
У контекстных меню более закругленные углы, и они не включают полный набор доступных команд. Они оптимизированы для сенсорных экранов и отображаются с более широким интервалом между пунктами меню. Чтобы увидеть полное меню, пользователь должен щелкнуть последний пункт.
Когда вы выбираете файл, проводник показывает дополнительные команды прямо на новой панели инструментов.
Однако некоторые пользователи обратили внимание, что после установки сборки 22000.51 Проводник имеет классический интерфейс, похожий на Windows 10, с лентой.
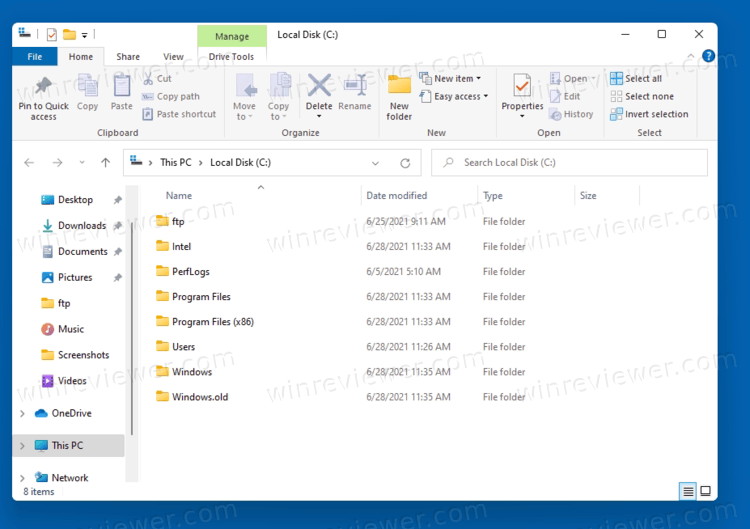
Если вы столкнулись с этой проблемой, вот как ее решить.
Если отсутствует новый Проводник в Windows 11
- Откройте Проводник.
- Щелкните меню Файл> Параметры.
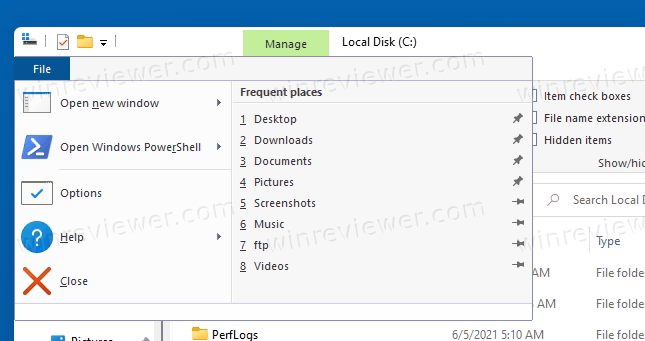
- Щелкните вкладку «Вид» в диалоговом окне «Параметры папки».
- Снимите флажок Запускать окна папки в отдельном процессе.
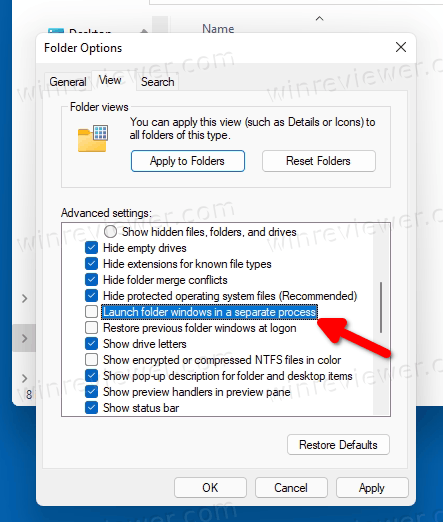
- Закройте все открытые окна проводника и запустите его с панели задач или с помощью ярлыка в меню «Пуск». Приложение запустится с новым интерфейсом.
Готово
Наконец, вы можете изменить этот параметр в реестре, через настройки Проводника по какой-то причине не получается изменить параметры запуска Проводника.
Исправляем внешний вид Проводника в реестре
Нажмите Win + R и введите команду regedit в диалоговом окне «Выполнить». С помощью редактора реестра перейдите к разделу
HKEY_CURRENT_USER\Software\Microsoft\Windows\CurrentVersion\Explorer\Advanced
Измените или создайте новое 32-битное значение DWORD с именем SeparateProcess в соответствии со следующим списком:
0 = отключить папки запуска в отдельном процессе
1 = включить функцию.
Если вы хотите, чтобы в Windows 11 был новый пользовательский интерфейс для проводника, установите для SeparateProcess значение 0.
В любом случае, проблема специфична для предварительной сборки 22000, выпущенной в канале Dev для предварительного тестирования инсайдерами. В последующих сборках Windows 11 это будет исправлено, и ничего включать-отключать не придется.
Вот и все.
💡Узнавайте о новых статьях быстрее. Подпишитесь на наши каналы в Telegram и Twitter.