Благодаря последним изменениям, в Windows 11 увеличить число закрепленных приложений в меню Пуск стало довольно просто. Сделать это можно прямо из приложения параметры, где выбирается один из нескольких шаблонов внешнего вида меню. А также это можно настроить в реестре.
В Windows 11 компания Microsoft представила полностью новое меню Пуск, которое теперь разделено на две секции: закрепленные вами приложения и рекомендации. В рекомендациях операционная система пытается угадать, какие файлы или программы вам могут понадобиться. С этой задачей Windows справляется весьма посредственно, из-за чего многие пользователи хотели бы отключить раздел с рекомендациями.
Microsoft прислушалась к отзывам пользователей и в одном из обновлений Windows 11 представила новую опцию, позволяющую увеличить количество закрепленных приложений на меню Пуск.
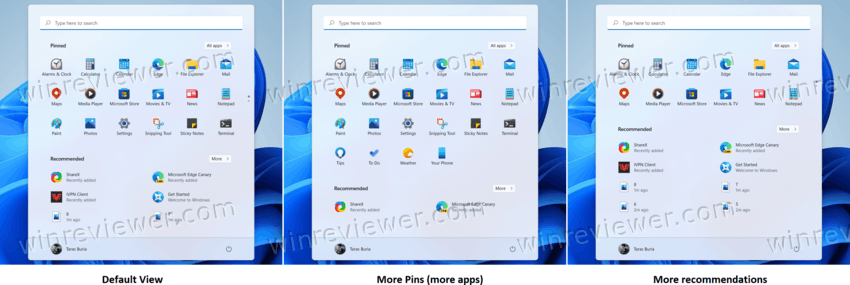
Обратите внимание: на момент написания статьи эта функция доступна только в предварительных версиях Windows 11. Вам нужна сборка 22509 или новее. Для проверки версии Windows на вашем компьютере нажмите Win + R и введите winver.
- Нажмите Win + I, чтобы открыть приложение Параметры. Также можно щелкнуть правой кнопкой мыши по кнопке Пуск и выбрать Параметры.
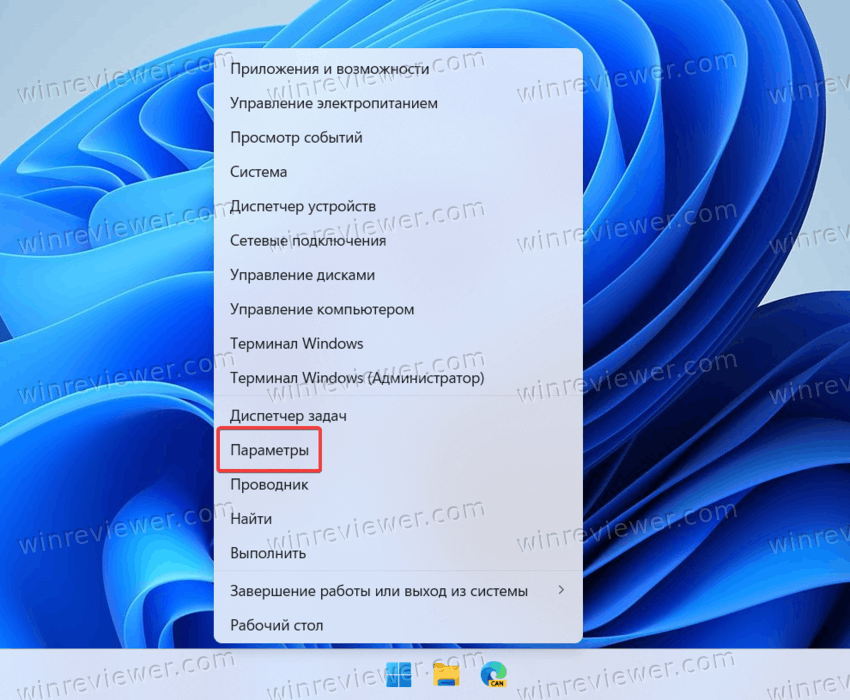
- Перейдите в раздел Персонализация > Пуск.
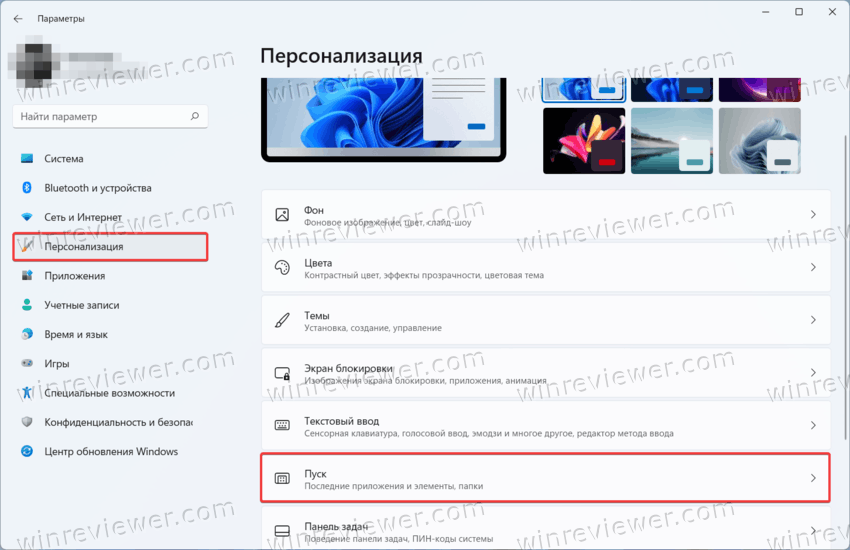
- На следующей странице можно выбрать один из трех макетов: больше закреплений, по умолчанию и больше рекомендаций. Выберите больше закреплений, если вам надо больше приложений на меню Пуск.
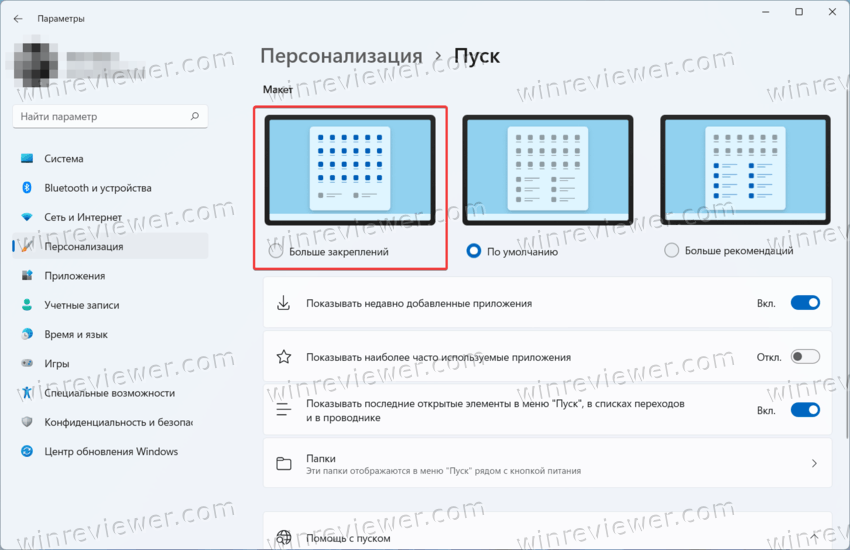
Стоит отметить, что опция «Больше закреплений» не уберет раздел с рекомендациями полностью. Вместо этого Windows уменьшит количество отображаемых рекомендаций, оставив при этом больше места для закрепленных иконок. В Windows 11 можно выключить рекомендации, но при этом само место для этих рекомендаций никуда не денется (просто будет пустым).
Проделать вышеописанную процедуру можно с помощью изменения реестра Windows.
Как увеличить количество закреплений в Пуск твиком реестра
- Нажмите Win + R и введите команду
regeditдля запуска Редактора реестра. - Перейдите по пути
HKEY_CURRENT_USER\Software\Microsoft\Windows\CurrentVersion\Explorer\Advanced. Скопируйте путь и вставьте его в адресную строку редактора. - В правой части окна найдите параметр
Start_Layout.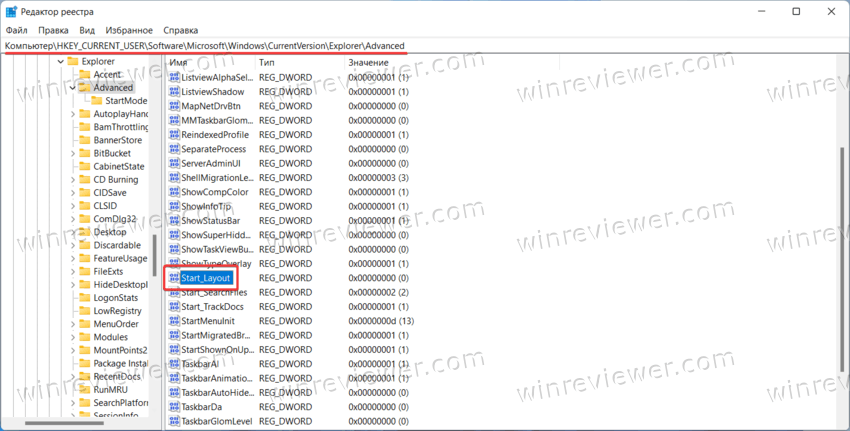
- Откройте параметр Start_Layout и измените его значение на 1, если вам надо закрепить больше приложений на меню Пуск.
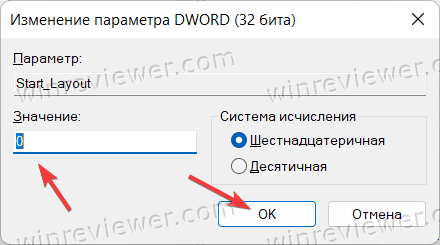
- Чтобы восстановить стандартное значение, введите значение 0.
- Если вам надо больше рекомендаций на меню Пуск, используйте значение 2.
- Щелкните Ok для сохранения изменений. Обратите внимание, что перезагружать Проводник или целую систему не надо – Windows сразу включит выбранный вами макет.
Готово!
Готовые к использованию файлы
Вы можете избавить себя от необходимости править реестр, воспользовавшись готовыми к использованию файлами реестра. Они позволят вам применить изменения в один клик.
- Загрузите файлы в архиве по этой ссылке.
- Распакуйте файлы в любую удобную вам папку.
- Откройте файл
Show More Apps on the Start Menu in Windows 11.regи подтвердите изменения в реестре. - Для восстановления стандартных значений используйте файл
Восстановить стандартный макет меню Пуск в Windows 11.reg. - Включить больше рекомендаций на меню Пуск можно с помощью третьего файла
Show More Recommendations on the Start menu.reg.
Готово. Теперь вы знаете, как добавить больше приложений на меню Пуск в Windows 11.
Источник: Winaero
💡Узнавайте о новых статьях быстрее. Подпишитесь на наши каналы в Telegram и Twitter.