Как включить меню Пуск на весь экран в Windows 10
Появившийся в Windows 8 Начальный экран Microsoft удалила в Windows 10, заменив его современным настраиваемым меню. Новое унифицированное меню «Пуск» в Windows 10 можно при желании настроить, чтобы оно занимало полный экран. Специальная опция в настройках позволяет это сделать, а кроме того, есть и параметр групповой политики. Давайте посмотрим, как их использовать.
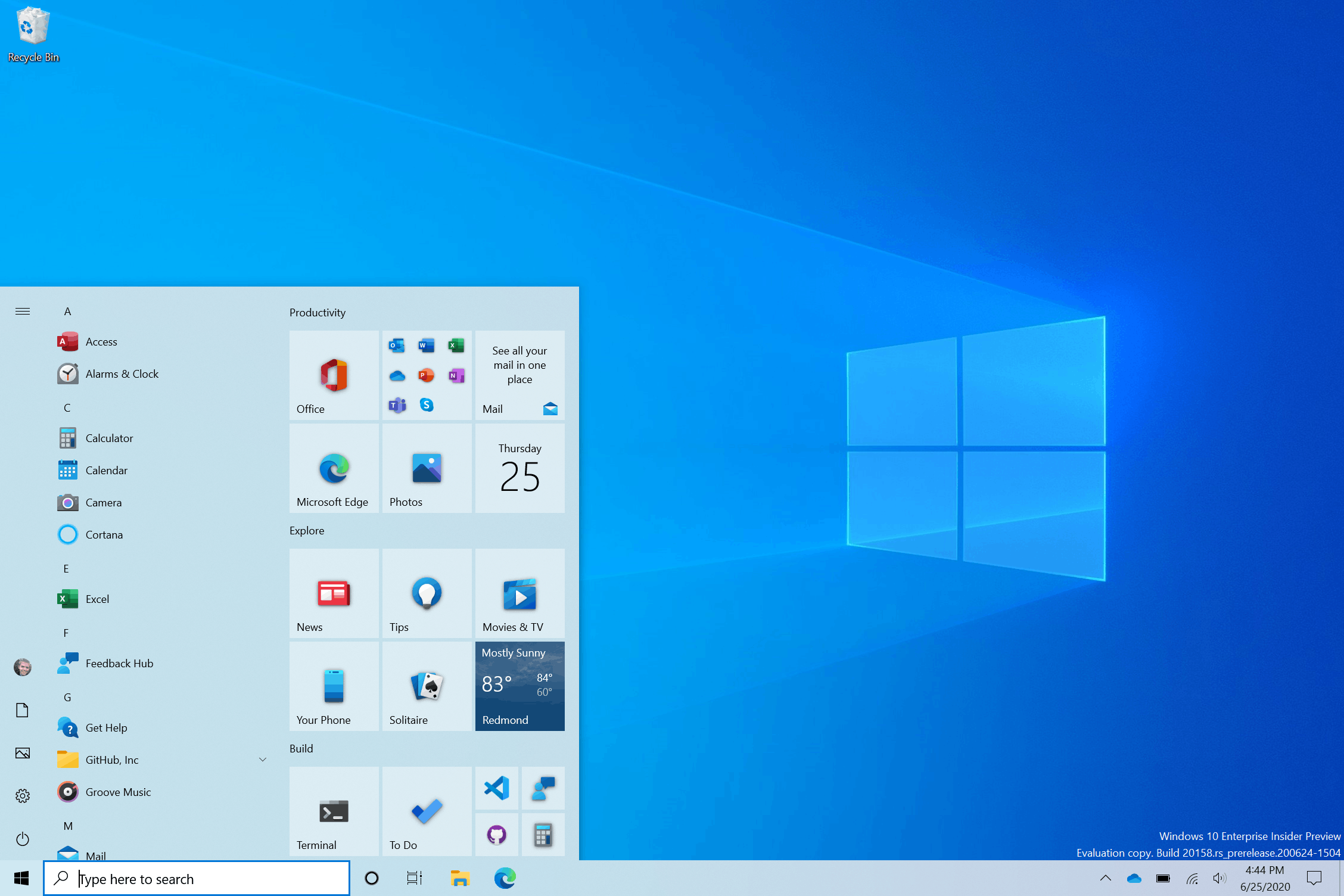 Однако можно сделать его полноэкранным, например, вот таким.
Однако можно сделать его полноэкранным, например, вот таким.
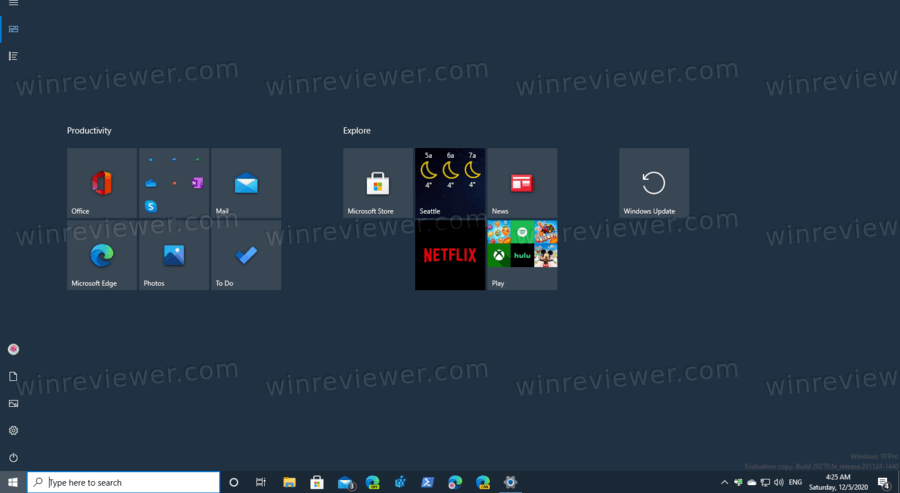 В полноэкранном режиме в верхнем левом углу меню «Пуск» отображается специальная кнопка-"гамбургер". Она раскрывает элементы, находящиеся слева, как приложения, меню учетной записи пользователя, названия папок, а также меню кнопки питания. В свернутом состоянии эти элементы отображаются в виде крошечных значков. В полноэкранном режиме меню «Пуск» выглядит более прозрачным без эффекта размытия, но отображает на фоне только обои рабочего стола.
В полноэкранном режиме в верхнем левом углу меню «Пуск» отображается специальная кнопка-"гамбургер". Она раскрывает элементы, находящиеся слева, как приложения, меню учетной записи пользователя, названия папок, а также меню кнопки питания. В свернутом состоянии эти элементы отображаются в виде крошечных значков. В полноэкранном режиме меню «Пуск» выглядит более прозрачным без эффекта размытия, но отображает на фоне только обои рабочего стола.
В этой статье мы рассмотрим, как сделать меню Пуск полноэкранным в Windows 10.
Как уже было написано, в приложении Параметры можно включить специальную опцию, чтобы Пуск открывался в полноэкранном режиме. Параметры - это современная замена классическому приложению Панель управления.
- Откройте приложение "Параметры". Нажмите
Win+I, чтоб его открыть. - Перейдите в раздел Персонализация > Пуск.
Справа найдите и включите параметр Открывать меню "Пуск" в полноэкранном режиме.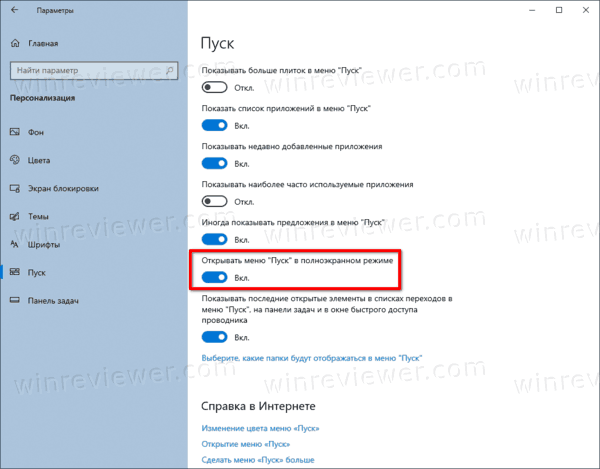
- Теперь вы можете закрыть приложение "Параметры".
Это включит полноэкранное меню Пуск в Windows 10.
Примечание. Если вы включен режим планшета (Tablet mode), меню «Пуск» всегда будет полноэкранным, пока режим планшета не будет отключен.
Полноэкранное меню «Пуск» также можно включить с помощью настройки групповой политики. Таким образом, вы можете принудительно включить или выключить его для всех пользователей. Это изменение потребует работы с правами администратора.
- Откройте редактор реестра.
- Перейдите в следующий раздел реестра:
HKEY_LOCAL_MACHINE\SOFTWARE\Policies\Microsoft\Windows\Explorer. Можно перейти к нужному разделу реестра одним щелчком мыши. - Если у вас нет ключа Explorer, то просто создайте его.
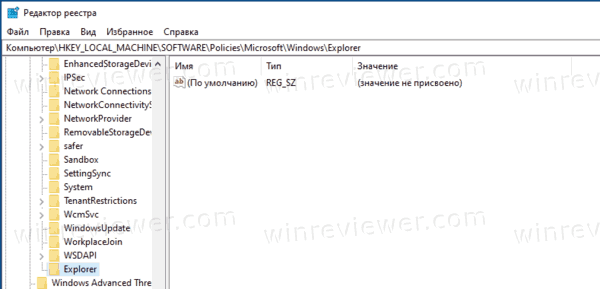
- Справа создайте новый 32-битный параметр DWORD
ForceStartSize. Примечание. Даже если вы используете 64-битную Windows, вам все равно необходимо использовать 32-битный DWORD в качестве типа значения.
- Установите ему одно из следующих значений:
1 = Принудительно использовать обычное меню «Пуск» по умолчанию, то есть отключить полноэкранное меню «Пуск» для всех пользователей.
2 = Включить полноэкранное меню Пуск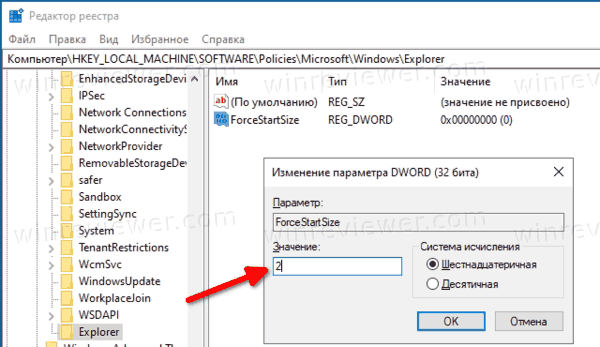
- Перезагрузите Windows 10.
Всё готово!
Совет: Удалите указанное значение ForceStartSize, чтобы пользователь мог выбрать вид меню в Параметрах, как было описано выше. После этого опять следует перезагрузить компьютер.
Примечание. Если создать значение ForceStartSize в разделе HKEY_CURRENT_USER \ Software \ Policies \ Microsoft \ Windows \ Explorer вместо ключа HKEY_LOCAL_MACHINE, ограничение будет применяться только к текущей учетной записи пользователя.
💡Узнавайте о новых статьях быстрее. Подпишитесь на наши каналы в Telegram и Twitter.