Как удалить Поделиться в Skype из контекстного меню Windows 10.
При установке Skype из магазина Microsoft Store или официального сайта сервиса приложение добавляет в контекстное меню Windows 10 отдельную команду «Поделиться в Skype», что лишний раз увеличивает размеры контекстного меню и усложняет работу с ним. Это также может раздражать пользователей, привыкших делиться контентом через предназначенную для подобных действий кнопку «Поделиться». Если вы хотите удалить «Поделиться в Skype» из контекстного меню Windows 10, эта статья расскажет, как это сделать.
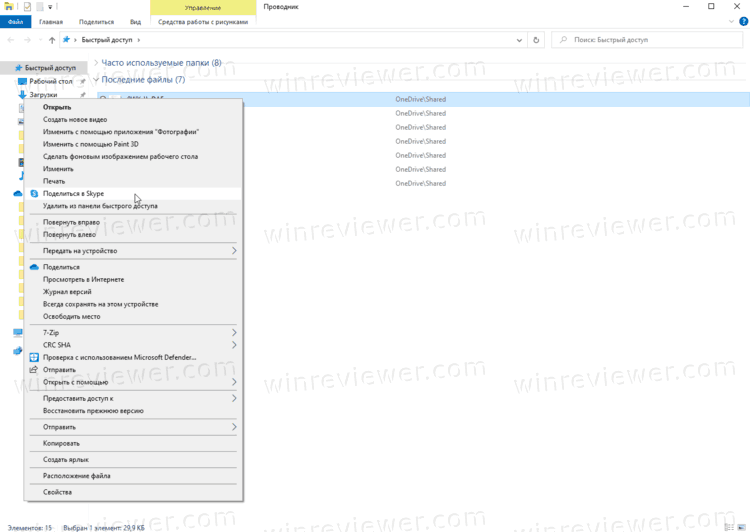
Обратите внимание: Skype в Microsoft Store и Skype на официальном сайте – разные версии приложения, из-за чего методы удаления пункта «Поделиться в Skype» из контекстного меню разные.
Если в вашем компьютере установлено приложение Skype из Microsoft Store (оно также предустановлено в Windows 10 по умолчанию), сделайте следующее.
Чтобы удалить Поделиться в Skype из меню Windows 10,
- Нажмите Win + R и введите команду regedit, чтобы открыть Редактор реестра Windows.
- В адресную строку редактора реестра введите следующий путь:
HKEY_CLASSES_ROOT\PackagedCom\ClassIndex\{776DBC8D-7347-478C-8D71-791E12EF49D8}. Вы можете узнать в отдельной статье, как открыть нужный ключ реестра в один клик. - Нажмите правую кнопку мыши по «папке» с {776DBC8D… в начале имени и выберите Переименовать.
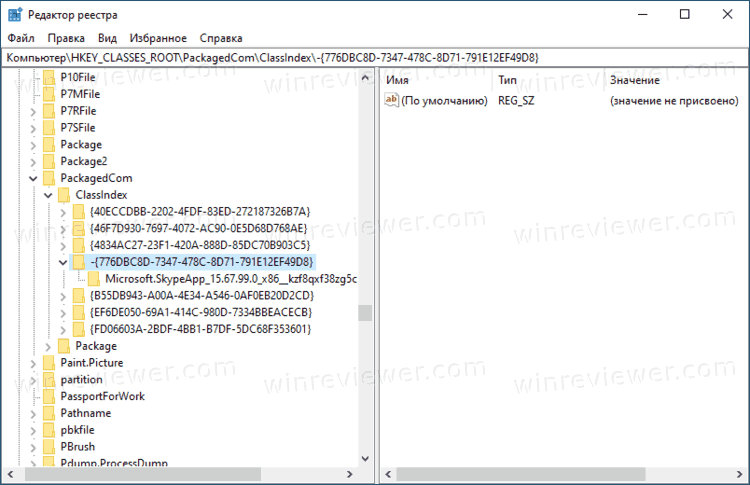
- Добавьте минус в начало названия ключа реестра. Новое имя должно быть таким:
-{776DBC8D-7347-478C-8D71-791E12EF49D8}.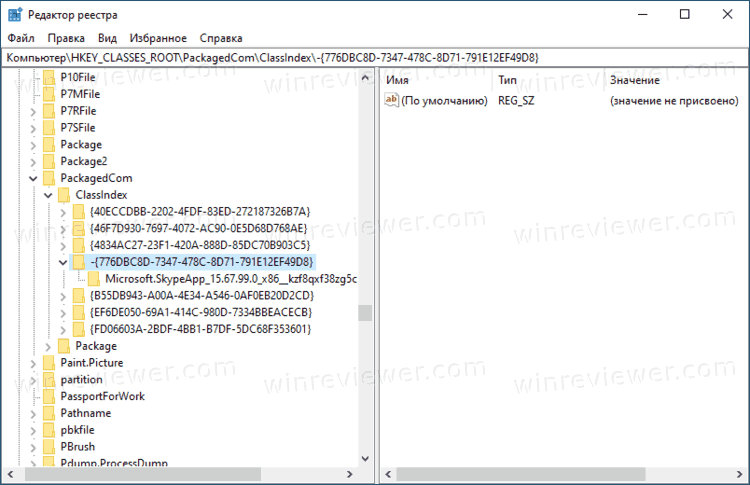
- Нажмите Enter, чтобы сохраните изменения в имени раздела.
Готово! Сразу после смены параметра реестра изменения вступят в силу, и «Поделиться в Skype» исчезнет из контекстного меню. Вам не надо перезагружать компьютер или оболочку Windows.
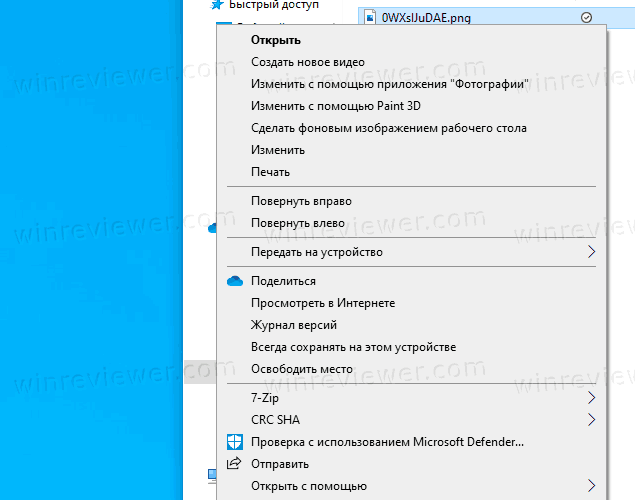
Если вам интересно, как вернуть в контекстное меню Windows кнопку «Поделиться в Skype», просто проделайте все те же действия в обратом порядке, удалив минус в названии ключа выше.
Опять же, изменения вступят в силу сразу же после переименования параметра реестра. Также обращаем ваше внимание на то, что последующие обновления Skype могут вернуть «Поделиться в Skype» обратно. Если это случится, просто повторите процедуру или воспользуйтесь альтернативным методом, описанным ниже.
Альтернативный и более эффективный способ
Этот способ сработает для приложения Skype из Microsoft Store. Как уже было сказано выше, кнопка «Поделиться в Skype» может вернуться после очередного обновления Skype. Чтобы предотвратить это, вы можете внести ключ реестра Skype, отвечающий за эту кнопку, в список заблокированных расширений для оболочки Windows.
Чтобы не вносить ключ вручную и не тратить время на ввод длинных названий разделов и параметров, запустите Командную строку от имени Администратора. Для этого нажмите на Пуск, введите cmd и нажмите Запуск от имени Администратора.
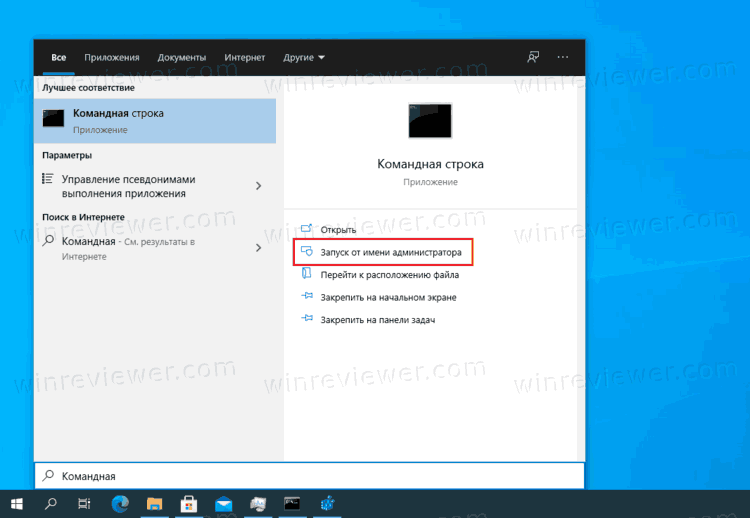
Введите следующую команду:
REG ADD "HKLM\SOFTWARE\Microsoft\Windows\CurrentVersion\Shell Extensions\Blocked" /v {776DBC8D-7347-478C-8D71-791E12EF49D8} /d Skype.
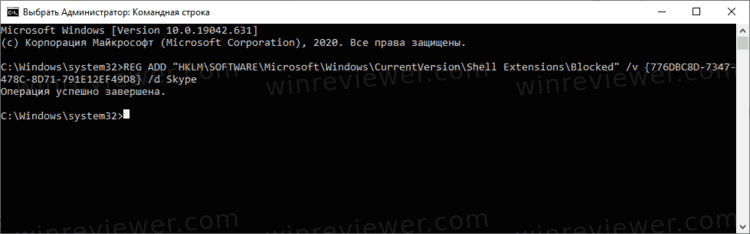
Нажмите Enter, после чего Командная строка должна сообщить об успешном завершении операции.
Перезагрузите компьютер или оболочку Windows, после чего команда «Поделиться в Skype» исчезнет из контекстного меню. Если после этого вы обновите Skype или даже удалите и повторно его установите, команда больше не будет появляться в контекстном меню, поскольку теперь соответствующее расширение оболочки заблокировано отдельным параметром реестра.
Удалить Поделиться в Skype из Windows 10 для программы из официального сайта
Если вы предпочитаете устанавливать Skype из официального сайта, удалить «Поделиться в Skype» из Windows 10 при помощи инструкции выше не получится. Для удаления данной команды вам тоже понадобится редактор реестра, но немного другие ключи и параметры.
- Откройте редактор реестра с помощью комбинации Win + R, введя
regeditв "выполнить". - адресную строку вставьте следующий путь:
HKEY_CLASSES_ROOT\*\shell\ShareWithSkype. Помните про быстрый переход в нужный раздел реестра. - В правой части окна редактора реестра кликните правой кнопкой мыши по пустому полю и создайте новый строковый параметр. Выберите Создать – Строковый Параметр.
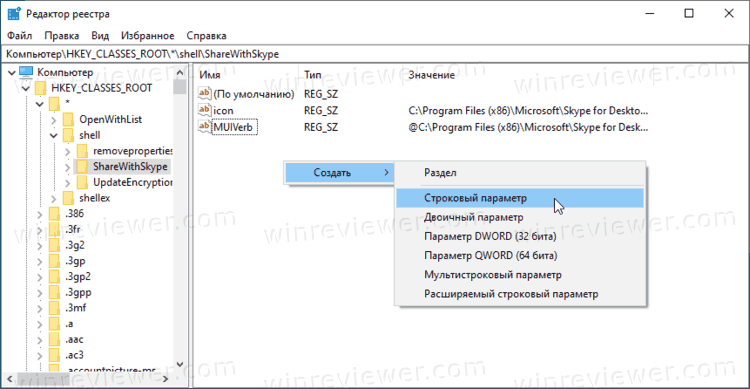
- Назовите его
ProgrammaticAccessOnlyи оставьте значение ключа пустым.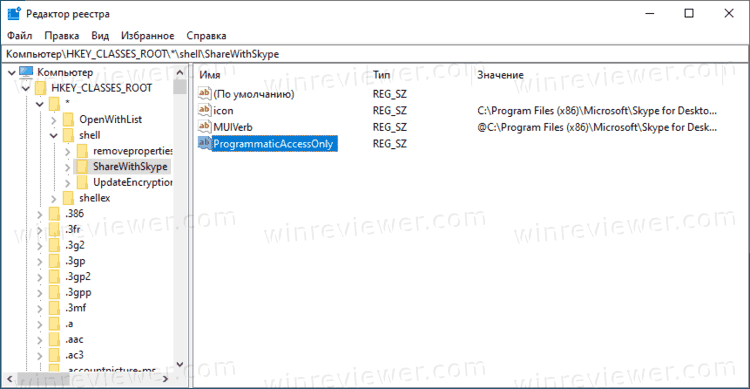
- Сразу после этого команда «Поделиться в Skype» исчезнет из контекстного меню вашего компьютера.
Немного теории
ProgrammaticAccessOnly – это специальный параметр, который прячет из контекстного меню выбранные пользователем пункты, не ломая при этом функциональность системы или возможности программ. При этом установленные в компьютере приложения далее могут использовать скрытый пункт при необходимости. Считайте это неким аналогом скрытого файла, но для пунктов в контекстном меню. С помощью этого параметра можно спрятать любую неугодную вам команду.
Ну и наконец, давайте рассмотрим
Еще один способ удалить «Поделиться в Skype» из Windows 10
Вне зависимости от того, какую версию Skype вы используете, вы можете быстро и эффективно удалить кнопку «Поделиться в Skype» из Windows 10 с помощью приложения Winaero Tweaker.
- Запустите приложение и в левой части окна найдите Context Menu – Remove Default Entries.
- В списке справа найдите Share with Skype и установите отметку возле него.
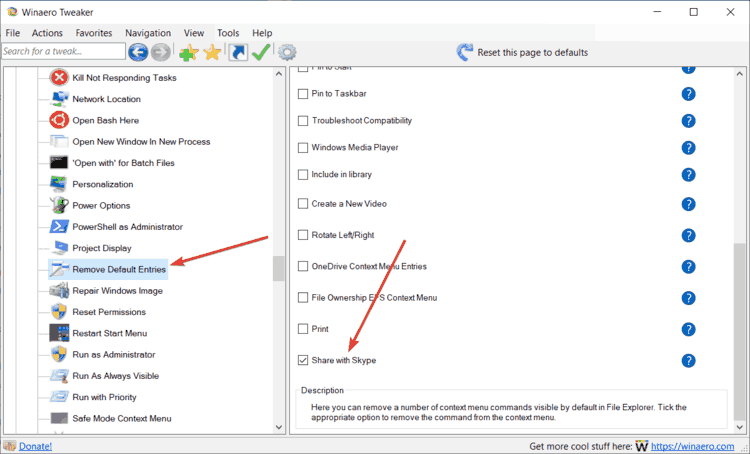
- Перезагрузите компьютер или выйдите из системы, после чего изменения вступят в силу.
- Если вы решите вернуть все обратно, просто снимите установленную отметку и перезагрузите компьютер.
Скачать Winaero Tweaker вы можете ОТСЮДА или ОТСЮДА.
Эта статья - совместный труд Сергея Ткаченко и Тараса Бури, она написана в соавторстве.
💡Узнавайте о новых статьях быстрее. Подпишитесь на наши каналы в Telegram и Twitter.