Скорее всего, вы уже в курсе, что в Windows 8.1 и Windows 8 в папке Этот компьютер наряду с дисками появились папки из профиля пользователя.
В частности, теперь там присутствуют:
- Рабочий стол
- Документы
- Загрузки
- Музыка
- Изображения
- Видео
Я считаю это нововведение полезным, и вот почему: некоторые программы не поддерживают современных диалогов Открыть/Сохранить (это те, где слева отображаются "Избранное", "Библиотеки" и всё это добро представлено в виде дерева). Вместо этого такие программы предлагают вот такой диалог:
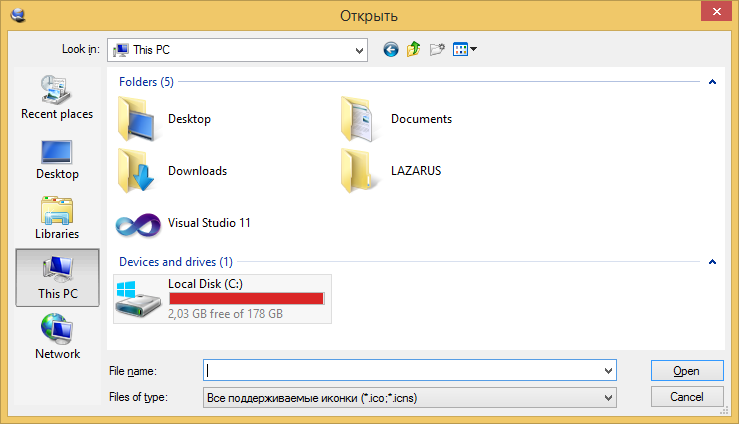
Наличие дополнительных папок на порядок повышает удобство пользования этим диалогом! Как правило, большинство старых диалогов открываются в папке "Компьютер", в которой есть уже все папки.
Да и современным диалогам наличие этих папок тоже пошло на пользу: проще сделать один клик в Компьютере, чем искать нужное в области переходов.
Наличие дополнительных расположений в папке "Этот компьютер" упрощает навигацию по файловой системе и делает её более быстрой и удобной.
А вот чего мне не хватает, так это возможности добавить свои собственные папки в "Этот компьютер". У меня, например, проекты с исходниками лежат не в "Документах", как предлагает Visual Studio, а совсем в другом месте.
И у меня, собственно, получилось. Один мой приятель раскопал способ добавить любую папку в этот компьютер. Способ долгий, и откровенно говоря, геморойный настолько, что не каждый станет возиться из-за какой-то там папки. Поэтому мы с ним решили автоматизировать процесс, и я допилил мою программу This PC Tweaker:
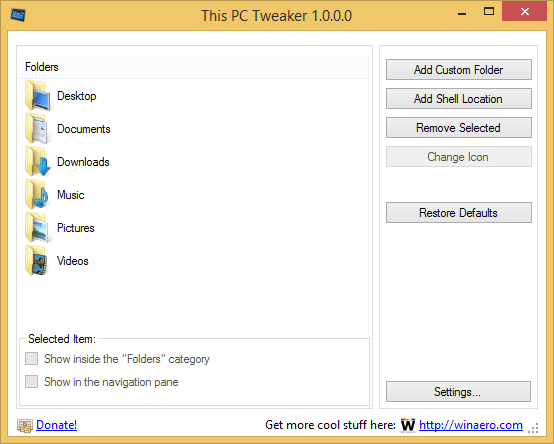
Если коротко, программа позволяет
- добавить любые папки в Этот компьютер в Windows 8.1 и Windows 8.
- добавить Shell-папки, как God Mode, корзину, сетевые подключения, да много чего.
- удалить любую папку оттуда же.
- изменить значок для любой папки в Этом компьютере.
Звучит неплохо, не так ли?
Давайте посмотрим, как всё это делается на паре простых примеров.
Некоторые скрины будут на английском, мне лениво их переделывать.
Как добавить любую папку в Этот Компьютер в Windows 8.1 и Windows 8
1. Скачайте This PC Tweaker. Программа бесплатная (я пока не пишу коммерческих приложений) и не требует установки.
2. Программа поддерживает Windows 8.x и Windows 7, версии х86 и х64. По ссылке выше вы скачаете zip-архив, в котором программа разложена по принадлежности к версии системы. Например, если у вас Windows 8.1 x86, вы должны распаковать файлы
tpt.zip\Windows 8, Windows 8.1\x86\ThisPCTweaker.exe tpt.zip\Windows 8, Windows 8.1\x86\WinaeroControls.dll tpt.zip\Windows 8, Windows 8.1\x86\Languages\
3. Запустите программу. Появится вот такое вот окно:
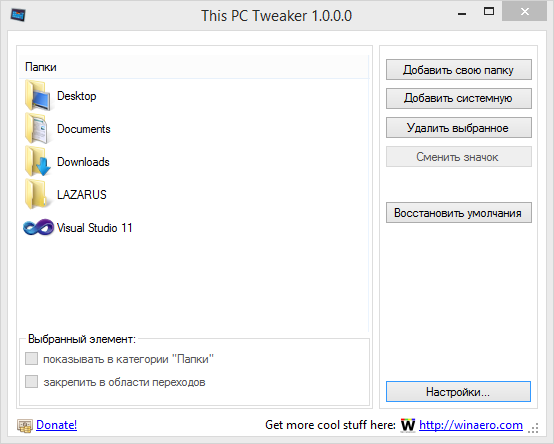
4. Жмите кнопку "Добавить свою папку".
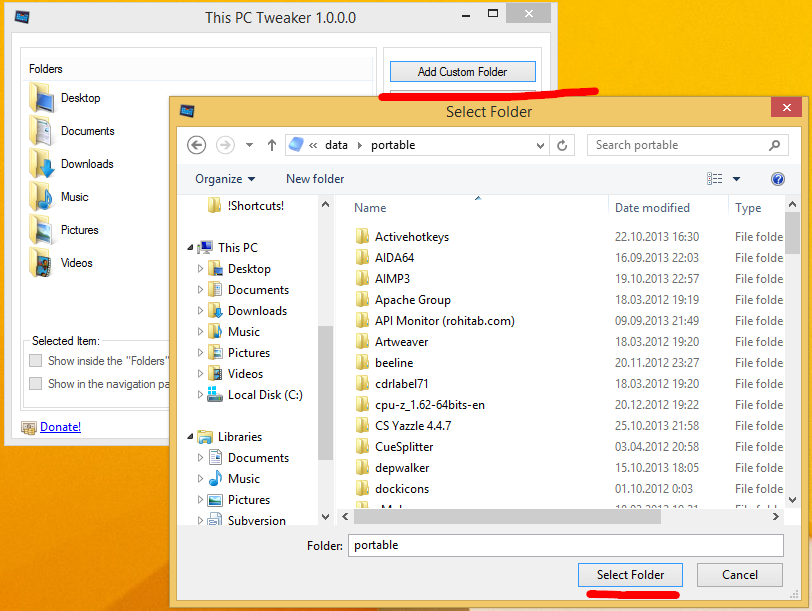
Выберите желаемую папку, и она появится в "Этом компьютере".
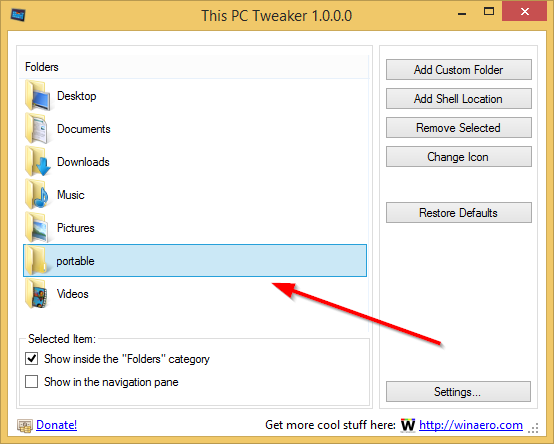
5. Выделите только что добавленную папку в списке, и нажмите "Сменить значок":
![]()
6. Вот и всё. Теперь закройте все окна Проводника и откройте заново.
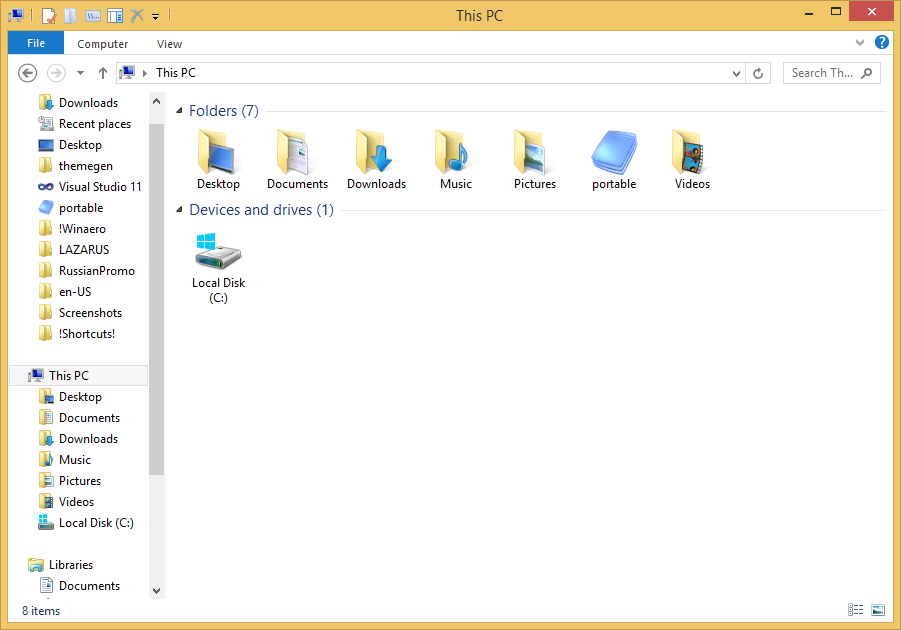
7. Можно также включить отображение добавленной папки в области переходов слева.
Надо поставить флажок "закрепить в области переходов":
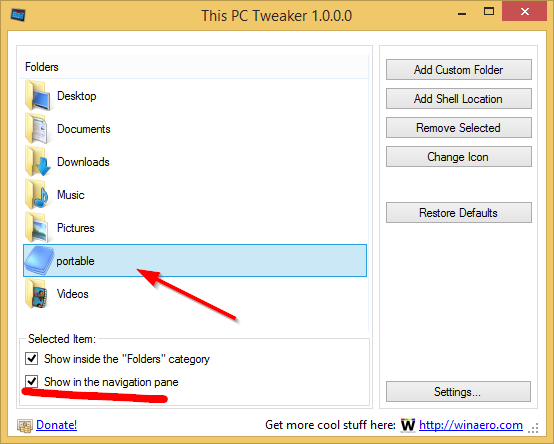
Закройте и откройте окна Проводника, и изменения вступят в силу:
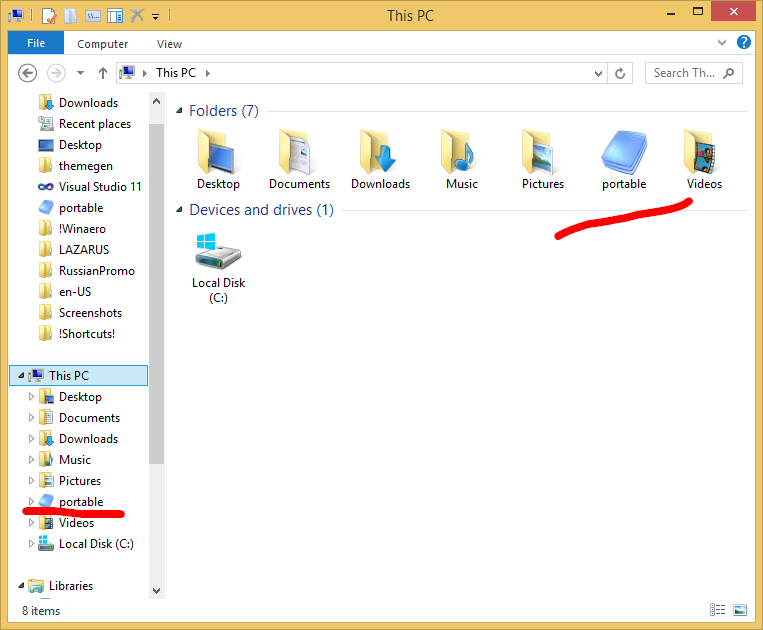
Кроме обычных папок, можно добавлять ещё и системные расположения, такие как Корзина, Администрирование, Сетевые окружения или "God Mode". Программа предоставляет такую возможность:
1. Нажмите кнопку "Добавить системную". Должно было быть написано "добавить системную папку", но не влезло, а заморачиваться я не стал.
Появится вот такое окно:
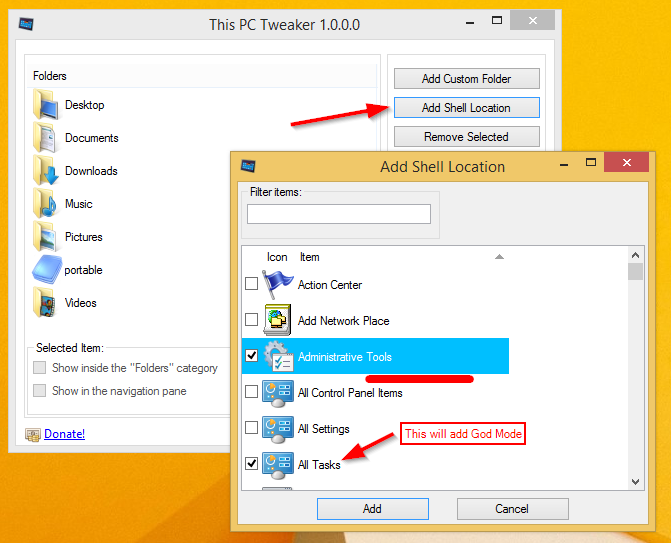
Сейчас добавится God Mode, явно намекает нам скриншот
Результат:
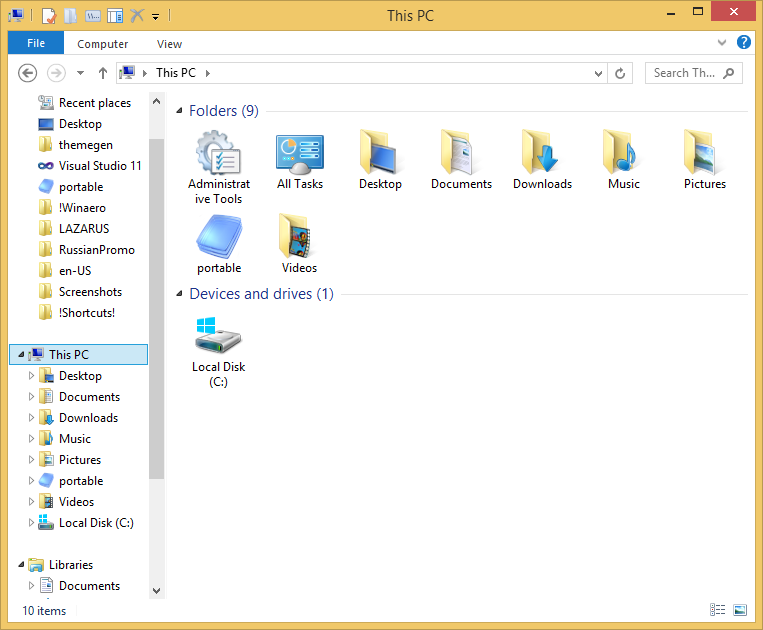
2. Аналогично папкам, добавленные элементы могут отображаться в области переходов слева.
Здесь я должен отметить, что менять значки системных расположений нельзя. Хотя технически это возможно, я не стал реализовывать эту функцию. Я просто не хочу, чтобы вы сломали свою Панель управления и потом приходили сюда ругаться. Поверьте, лучше не трогать эти значки. Да и невелика потеря, да?
Теперь посмотрим, как удалить папки.
Как удалить папки из объекта Этот компьютер в Windows 8.1 и Windows 8
1. В списке This PC Tweaker выберите одну или несколько папок.
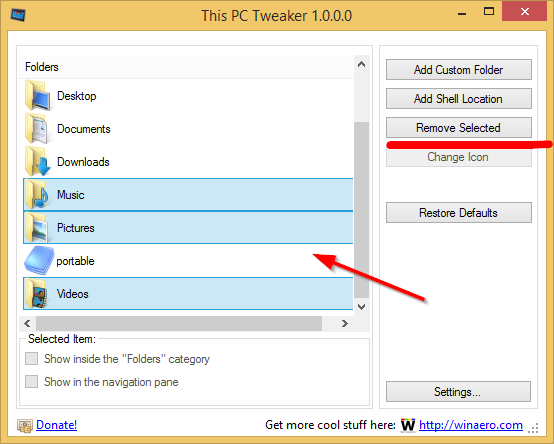
Совет: чтобы выделить несколько папок, удерживайте нажатым CTRL на клавиатуре, и щелкайте по папкам мышкой.
2. Когда выделите всё, что хотите удалить, нажмите "Удалить выбранное". Папки будут удалены.
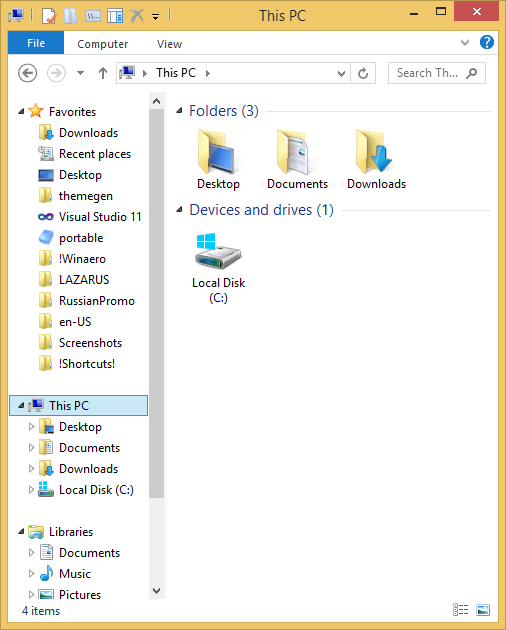
Кино со всем, о чем я писал в этой статье:
В качестве резюме
Что ж, This PC Tweaker получился вполне полезной программой, которая добавляет гибкости вашей Windows 8 и повышает комфорт использования ОС. С её помощью вы можете настроить вид папки "Этот компьютер" так, как удобно именно вам, и иметь там ссылки на расположения, которыми вы реально пользуетесь.
💡Узнавайте о новых статьях быстрее. Подпишитесь на наши каналы в Telegram и Twitter.
Сергей, как всегда «сенкс»…..
но, после отработки ThisPCTweaker изменить положение библиотек в RegOwnershipEx не получается….
……ru_windows_8_1_pro_vl_x64_dvd_2972044
И тут я крепко задумался, как это вообще может быть связано.
Ключи реестра разные и не пересекаются между собой.
я тоже….
А кто-нибудь знает, как вернуть старый вид отображения дисков в Этот компьютер как в Windows 7.
В Windows 7 были Жесткие диски и Устройства со съемными носителями отдельно, в 8.1 появились Папки и Устройства и диски. Как папки убрать я нашел, а вот как разделить жесткие диски и съемные накопители не знаю(
Долго искал решения этой (для меня — весьма острой, пока ещё непривычной) проМблемы (и находил неудобное, через реестр) и вот наткнулся на эту чУдную программулину.
Большое спасибо!
Прям камень с души свалился.
Всегда пожалуйста!
Ув. автор, подскажите как убрать эти же папки из другого окна (см. картинку).
Какую картинку смотреть?
Странно, не опубликовалась ссылка.
Вот еще раз — hxxp://s6.uploads.ru/Pnv3B.png
В программе This PC Tweaker у каждой из папок внизу снимите флажок:


И папки оттуда пропадут.
При установленом флажке «Отображать все папки» удалить их из области слева НИКАК НЕЛЬЗЯ.
Либо убираете флажок:
Либо никак
спасибо)
да не за что, на самом-то деле
а не подскажете, как вы открыли это меню?
почемуто картинка не отобразилась — http://i.imgur.com/D2vg9fv.png
Правой кнопкой мышки щелкаем по пустому месту (белому) в дереве слева (т.н. области переходов) — появится это меню
Спасибо!
не за что
Здравствуйте, Сергей! у меня вот какая проблема: с помощью This PC Tweaker я добавил дополнительную папку в Этот Компьютер, но при попытке сохранить в нее любой файл из браузера Google Chrome в режиме Windows 8 мне выдается сообщение о невозможности сохранения в данном месте. Помогите решить проблему. Спасибо!
Версия This PC Tweaker актуальная?
да, версия 1.2.0.1 — собственно скачал, поставил, обнаружил описанную штуку и сразу написал
Я, видимо, что-то с флагами ShellFolder перемудрил для добавленной папки.
Я попробую воспроизвести проблему и посмотреть, что же не так/не хватает во флагах.
Здравствуйте еще раз! удалось что-то сделать?
Я пока даже не успел посмотреть.
Спасибо за замечательную программу!
Возник вопрос, как добавить Корзину в область перехода слева в Проводнике?
Навскидку есть два варианта:
1. Отобразить все папки. Но в этом случае слева появляется очень много лишнего, включая Панель управления и все остальное.
2. Добавить Корзину через Вашу программу. Но в этом случае она добавляется дважды — в дереве спецпапок (причем сверху) и внизу под Сетью.
Можно ли сделать так, чтобы она появлялась только внизу под Сетью?
А если корзину в избранное затолкать, не проще ли будет?
Win+R -> shell:Links
Можно, конечно, и так сделать. Но Корзина не каждый день нужна и не хотелось бы ее сверху все время видеть.
Здравствуйте, программа отличная, если зарегистрирована одна учётная запись.
При использовании более одной учётной записи, все изменения в папках происходят у всех пользователей.
Так и должно быть.
Изменения происходят глобально
Спасибо за программу, в ручную ставить на самом деле геморрой, а так очень удобно.
Система Windows 8.1