Как открыть Командную строку в Windows 10
В своих статьях я часто ссылаюсь на инструменты командной строки и консольные утилиты. Сегодня я хотел бы поделиться с вами всеми способами открытия окна командной строки.
В Windows 10 есть новое меню «Пуск», которое скомбинировано с начальным экраном (плитками). У него немало полезных функций, таких как возможность добавлять глобальные горячие клавиши для запуска ваших любимых приложений. Итак, первый метод открытия командной строки, который мы сегодня рассмотрим - это самый простой способ, меню Пуск. Используя новое меню «Пуск» в Windows 10, вы можете открыть командную строку, перейдя к ее ярлыку.
Как открыть Командную строку в Windows 10
- Откройте меню «Пуск».
- Слева перейдите к папке «Служебные - Windows». Там вы найдете пункт «Командная строка».

Кроме того, можно использовать поиск. Быстрый поиск приложения или файла - одна из самых полезных функций в системе.
Откройте Командую строку из Поиска Windows
- Кликните на поле Поиска в панели задач.
- Введите
cmd. - Если поля поиска в панели задач нет, откройте меню «Пуск», нажав клавишу «
Win». Печатайтеcmdпрямо в меню Пуск. - Щелкните на
Командная строкав результатах поиска или просто нажмите Enter, чтобы запустить командную строку.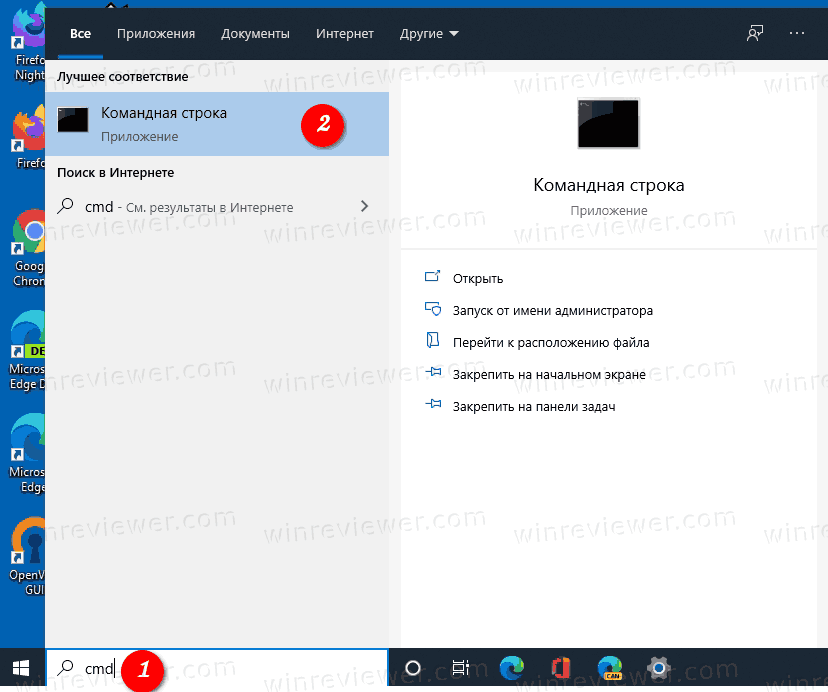
Начиная с Windows 8, Microsoft реализовала полезное меню Win+X, которое содержит множество полезных элементов, таких как Панель управления, Сетевые подключения и так далее. Он также содержит пункт «Командная строка», который нам и нужен.
Чтобы получить доступ к этому меню в Windows 10, одновременно нажмите клавиши Win + X на клавиатуре.

Обновление: эта опция была отключена в Windows 10 Creators Update. Windows 10 теперь везде заменяет командную строку на PowerShell. Чтобы восстановить командную строку в меню Win + X, посмотрите это руководство:
Как добавить Командную строку в меню Win + X в Windows 10
Откройте командную строку из диалогового окна "Выполнить"
Это мой любимый способ, так как я предпочитаю работать с клавиатурой.
- Одновременно нажмите клавиши
Win+Rна клавиатуре и введите в поле Выполнить следующее:cmd. - Нажмите Enter, чтобы открыть новый экземпляр командной строки.

Запустите командную строку прямо из проводника
- Откройте Проводник.
- Перейдите в какую-нибудь папку на жестком диске.
- Напечатайте
cmdпрямо в адресной строке и нажмитеEnter.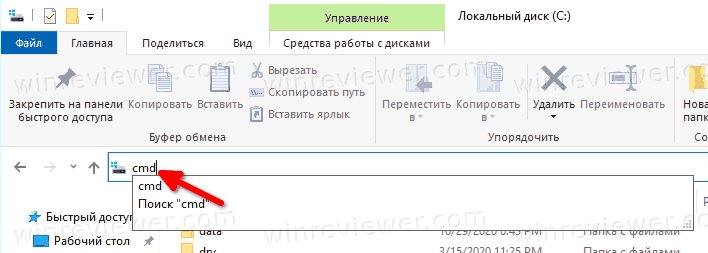
- Командная строка откроется в текущей папке.
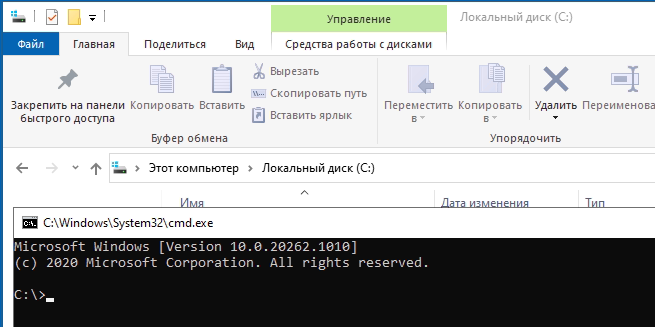
Вот и все. Теперь вы знакомы со всеми способами открытия командной строки в Windows 10.
💡Узнавайте о новых статьях быстрее. Подпишитесь на наши каналы в Telegram и Twitter.