В этой статье будет показано, как добавить разделитель в меню «Пуск» и на панель задач в Windows 11. Windows 11 имеет новое меню «Пуск» и панель задач с обновленным дизайном и новыми возможностями. К сожалению, некоторые из полезных функций меню «Пуск» из Windows 10 отсутствуют в Windows 11. Наиболее заметными упущениями являются отсутствующие папки, группы и невозможность перемещать панель задач.
Вам нужно два приложения, blank.exe и seperator.exe. Первый создает пустое место на панели задач или в меню «Пуск». Второй добавляет визуальный разделитель.
- Загрузите приложение Blank.exe по этой ссылке.
- Теперь загрузите приложение Seperator.exe по этой ссылке.
- Распакуйте и поместите исполняемые файлы в папку, откуда они будут запускаться.
- Нажмите и удерживайте правую кнопку мыши на файле
seperator.exe, слегка переместите его, а затем отпустите правую кнопку мыши, чтобы открыть небольшое контекстное меню.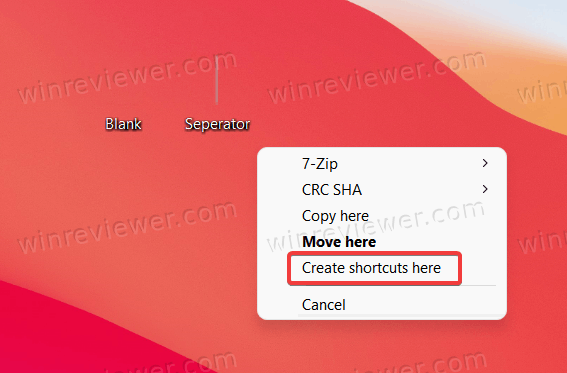
- Выберите здесь «Создать ярлык(и)».
- Теперь переименуйте созданный ярлык. Удалите все символы в имени, затем удерживайте кнопку Alt и введите 0160 (соответственно). Это позволит вам использовать пробелы в качестве имен файлов (вы не можете просто ввести обычный пробел и сохранить его).
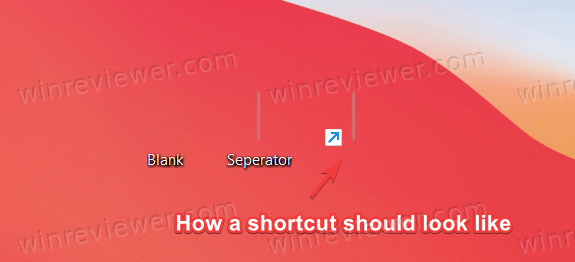
- Щелкните ярлык правой кнопкой мыши и выберите «Закрепить на начальном экране».
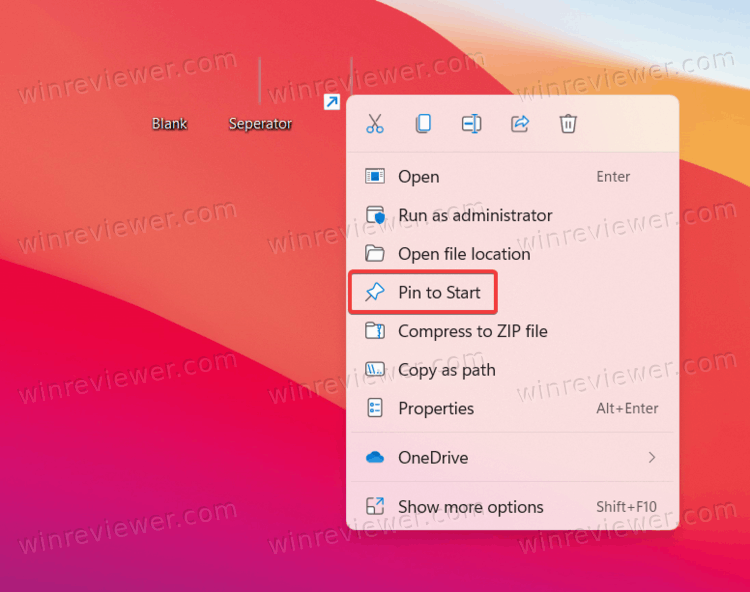 Теперь у вас есть разделитель в меню «Пуск».
Теперь у вас есть разделитель в меню «Пуск».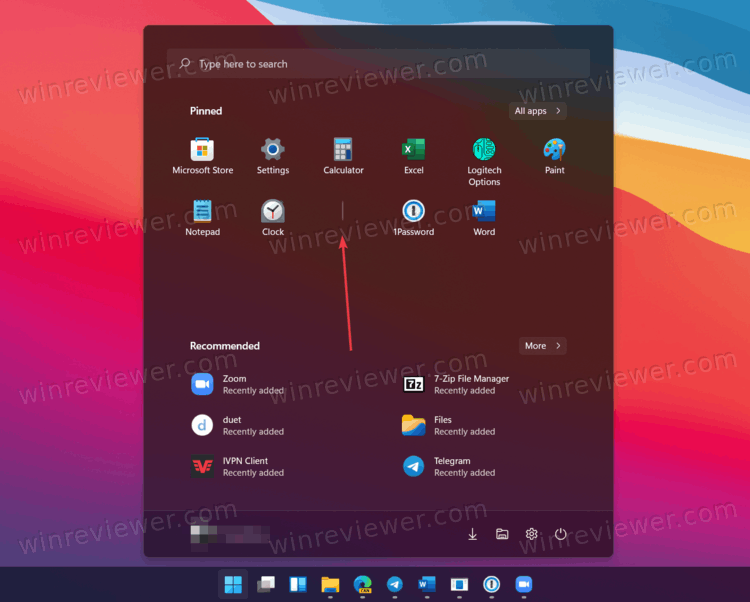
- Откройте меню «Пуск» и щелкните правой кнопкой мыши ваш добавленный разделитель. Выберите «Открыть расположение файла».
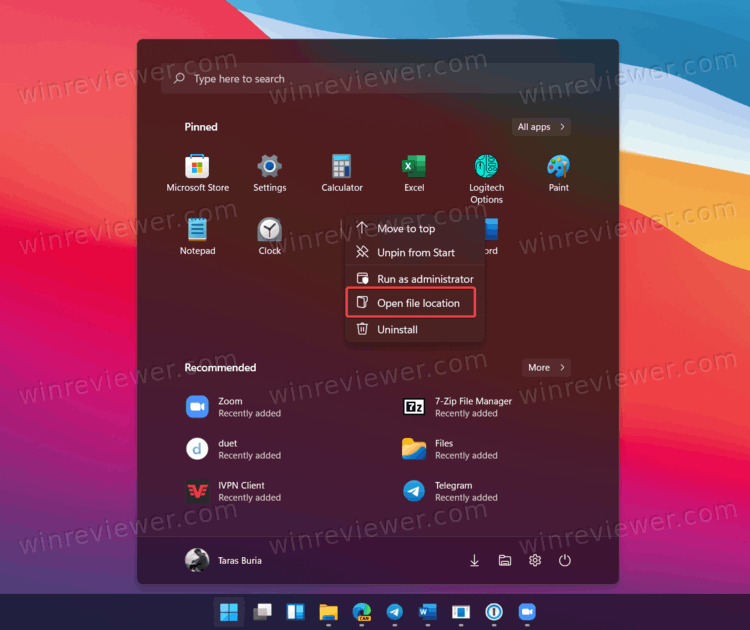
- В новом окне выберите ярлык и нажмите Shift + F10.
- Щелкните Закрепить на панели задач. Теперь у вас есть разделитель и на панели задач.
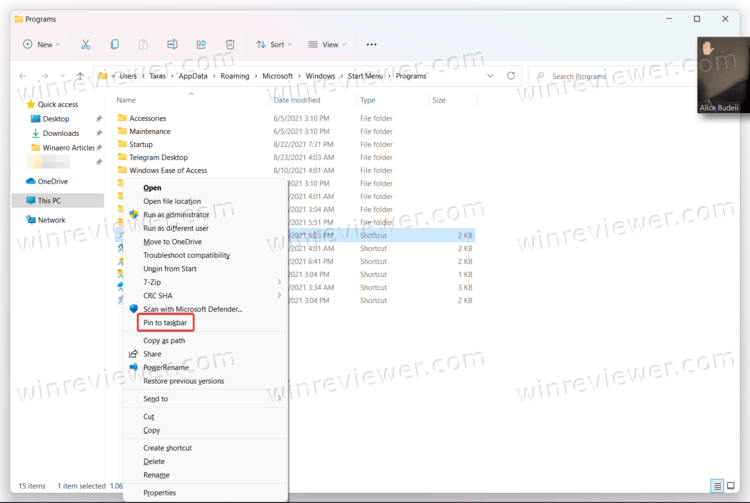
Вот таким нехитрым способом вы можете добавить разделитель на панель задач.
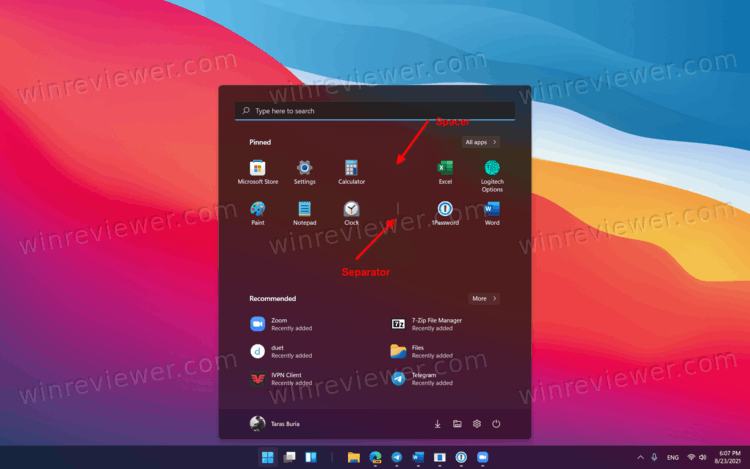
Если вы хотите создать пустое место без разделителя, сделайте тоже самое с файлом Blank.exe. Обратите внимание, что вам не нужно запускать эти фиктивные исполняемые файлы. Они ничего не делают и не представляют угрозы для безопасности вашей системы.
Если вы хотите создать более одного пробела или разделителя, повторите шаги, описанные выше, за исключением шага 6. Вам необходимо ввести дополнительную последовательность Alt + 0160 для каждого последующего ярлыка. Например, чтобы создать второй ярлык, вам нужно набрать Alt + 0160 два раза, три раза для третьего ярлыка, четыре раза для четвертого и т.д.
Создав достаточное количество ярлыков, вы можете перемещать их, экспериментировать и создавать уникальное, более удобное меню «Пуск» или панель задач. Конечно, этот прием не так удобен, как папки и группы в меню «Пуск» в Windows 10, но, по крайней мере, он предоставляет пользователям немного больше возможностей для настройки.
Источник: Winaero
💡Узнавайте о новых статьях быстрее. Подпишитесь на наши каналы в Telegram и Twitter.