Существует множество способов открыть Командную строку в Windows 11. В этой статье мы собрали все возможные методы, многие из которых покажутся пользователям Windows уже знакомыми. Все же некоторые привычные способы будут немного отличаться после обновления с Windows 10 на Windows 11.
Стоит отметить, что сейчас Microsoft активно продвигает Терминал Windows как стандартное консольное приложение для Windows 11. Хотя разработчики попытались глубоко зарыть Командную строку, приложение все еще доступно в Windows 11 и прекрасно справляется со своими задачами. Вот как его открыть.
Как открыть Командную строку в Windows 11
Открыть Командную строку в Windows 11 можно через Терминал Windows, папку Инструменты Windows, и команду Win + R. Существуют и многие другие, более экзотичные способы.
Открыть Командную строку через Терминал Windows
- Нажмите правой кнопкой мыши по кнопке Пуск и выберите Терминал Windows. Вы также можете использовать другие способы открыть Терминал Windows в Windows 11.
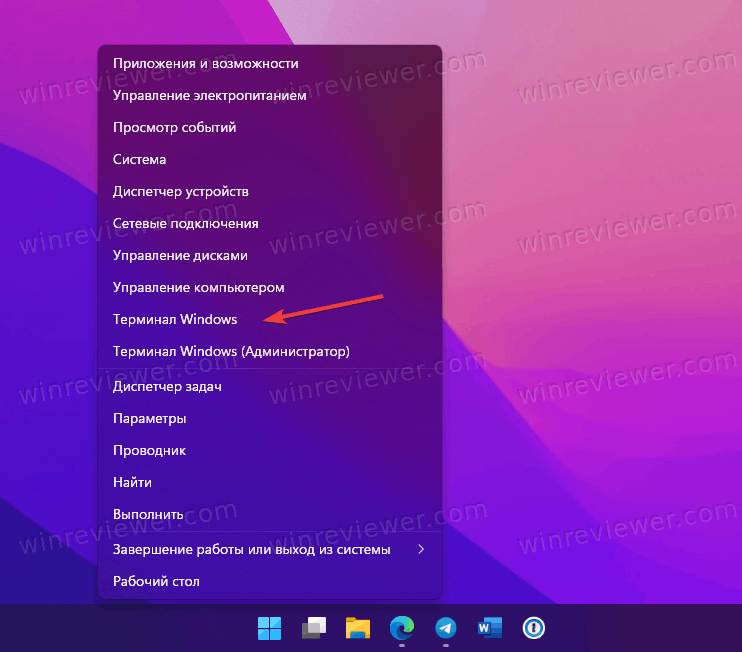
- В окне Терминала нажмите Ctrl + Shift + 2 или же щелкните по стрелке вниз на панели вкладок, а затем выберите Командная строка.
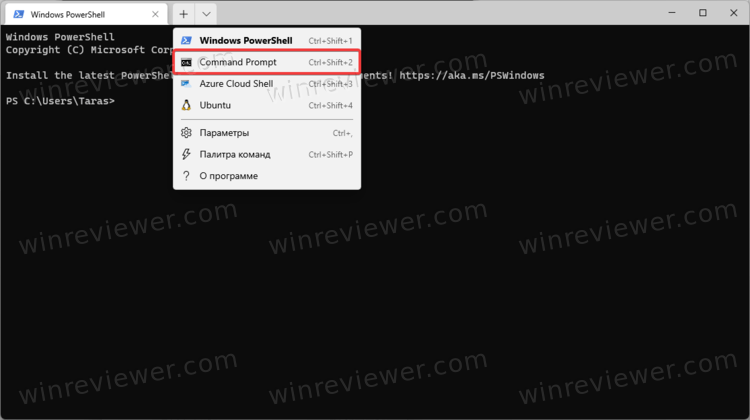
- Терминал Windows изменит стандартный профиль PowerShell на Командную строку.
Кстати, Терминал хорош еще и тем, что вы можете открыть несколько вкладок Командной строки в одном окне для более удобной работы.
Открыть Командную строку с помощью диалога Выполнить
Один из самых быстрых и популярных способов открыть командную строку в Windows 11 заключается в использовании диалогового окна выполнить. Вызвать его можно с помощью сочетания клавиш Win + R или же правым кликом по меню Пуск. Там выберите Выполнить в списке команд.
В появившемся небольшом окне введите команду cmd и нажмите Enter. Обратите внимание, что это действие запускает Командную строку в Windows 11 в режиме пользователя.
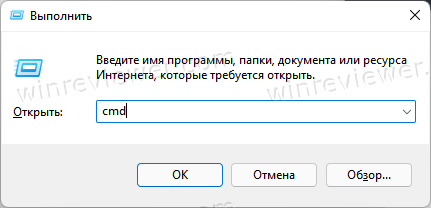
Если вам нужны «повышенные права» (запуск от имени Администратора), нажмите Ctrl + Enter.
- Откройте меню Пуск (крайняя левая кнопка с четырьмя голубыми квадратами) и затем щелкните Все приложения.
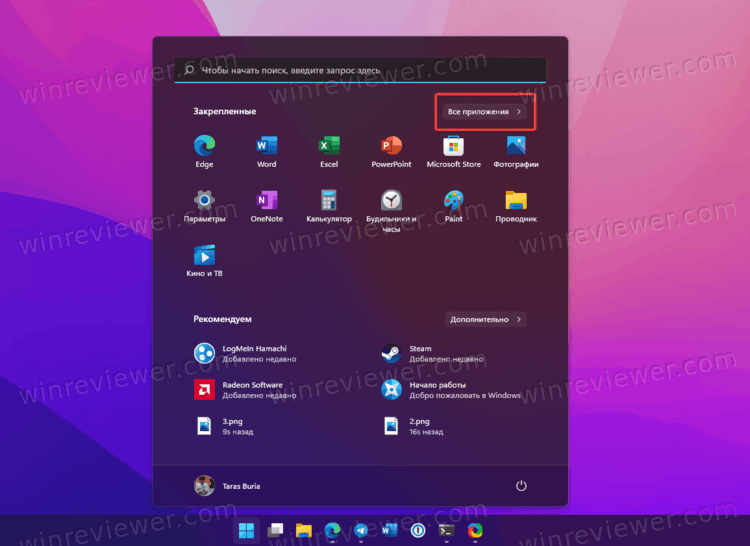
- В появившемся списке приложений найдите папку Инструменты Windows.
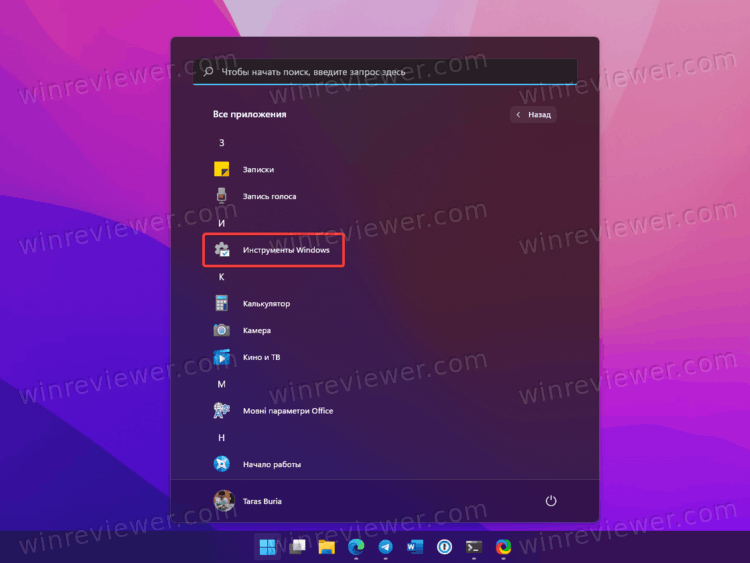
- В папке Инструменты Windows найдите Командная строка и запустите приложение.
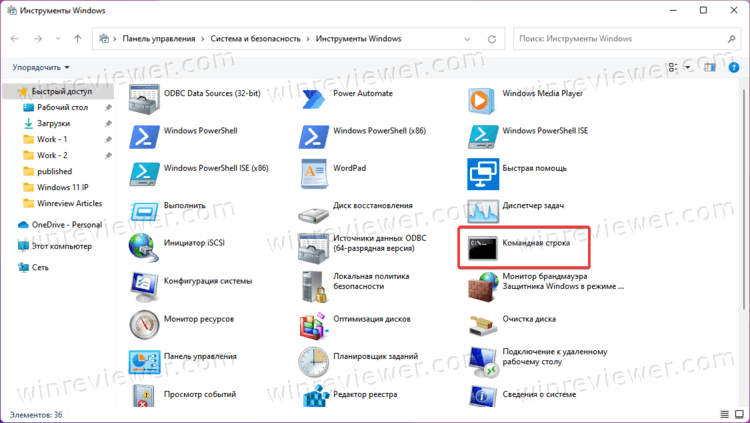
Помимо этого, есть еще один способ быстро запустить командную строку, включая режим Администратора.
С помощью поиска
- Откройте меню Пуск или нажмите сочетание клавиш Win + S.
- Начните вводить с клавиатуры Командная строка. Вам не обязательно вводить запрос полностью, так как Windows умеет предугадывать запросы.
- В поисковых результатах выберите Командная строка.
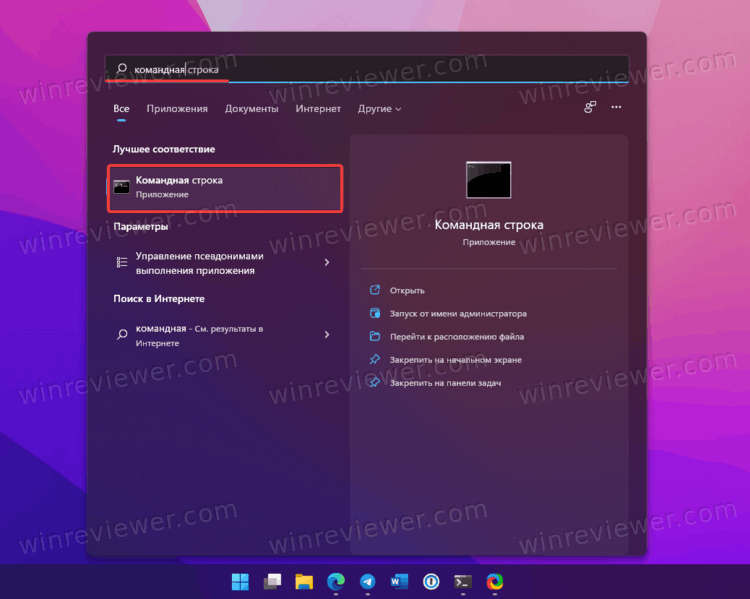
- Если надо запустить Командную строку с правами Администратора, щелкните соответствующую команду в правой части поискового окна.
Как запустить Командную строку через Проводник
По своей сути Командная строка является обычным Win32-приложением, которое хранит свои файлы на системном диске. Чтобы запустить Командную строку в Windows 11 через Проводник, нажмите Win + E (также можно использовать любой другой способ) и перейдите по пути Диск С > Windows > System32. Найдите файл cmd.exe и запустите его.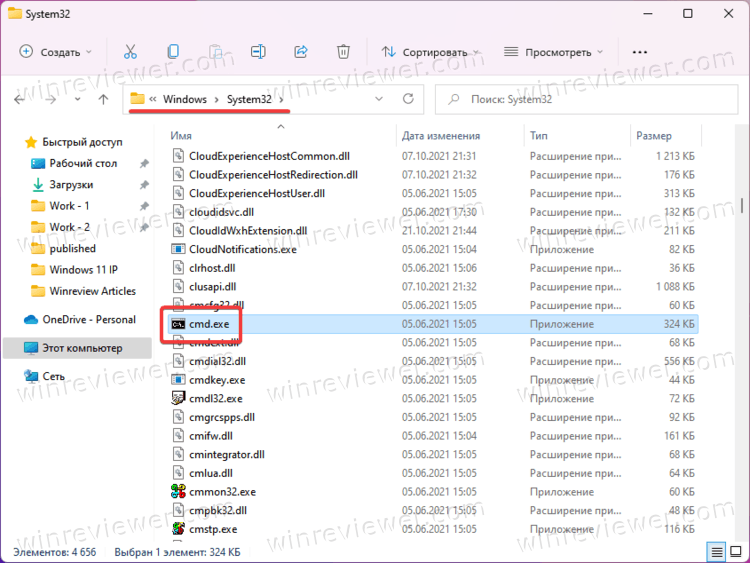
Как запустить Командную строку в текущей папке
Порой для выполнения определенных действий вам надо запустить Командную строку в конкретной папке. Для этого можно использовать команду CD, а можно открыть Командную строку сразу в необходимой директории. Для этого в Проводнике перейдите в нужную вам папку и щелкните по адресной строке. Введите команду cmd и нажмите Enter.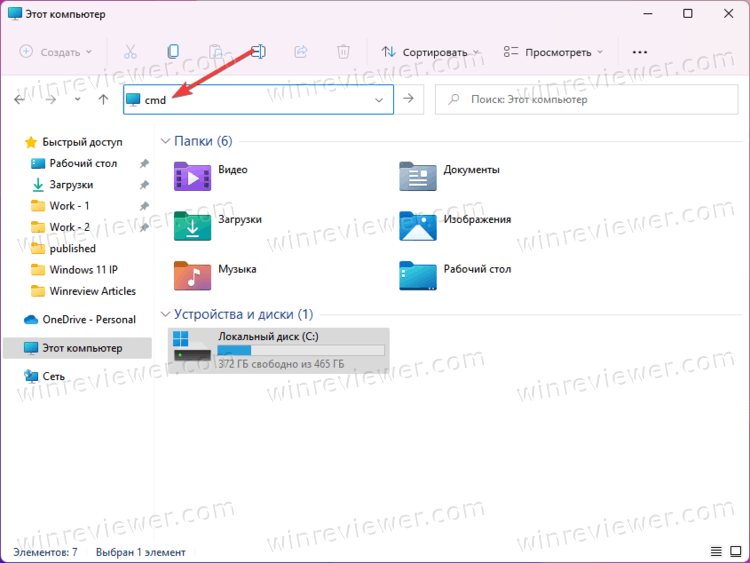
Как запустить Командную строку через Диспетчер задач
- Нажмите Ctrl + Shift + Esc для запуска Диспетчера задач в Windows 11.
- Щелкните Файл > Новая задача.
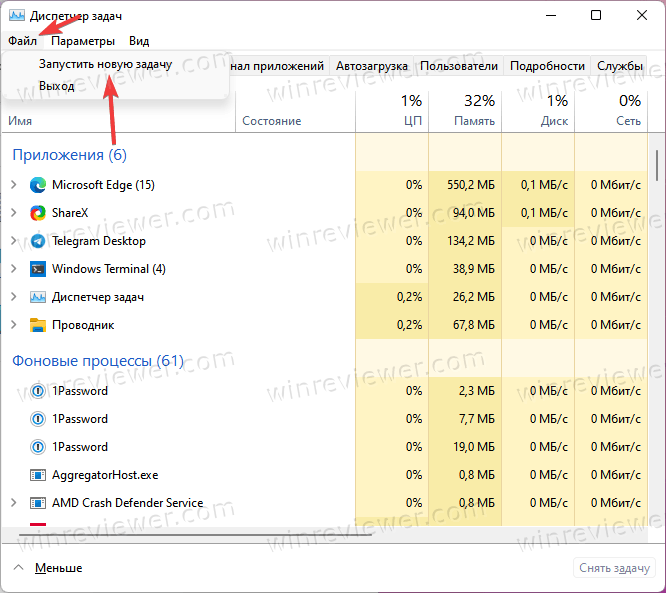
- Введите команду
cmdи нажмите Enter.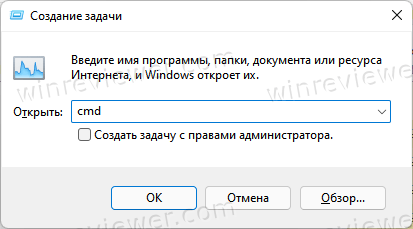
Обратите внимание, что в Windows 11 Microsoft внесла значительные изменения в панель задач, из-за чего пользователи больше не могут запустить Диспетчер задач с помощью самого популярного способа (правый клик по панели задач).
Как открыть Командную строку в режиме восстановления Windows 11
Случаются ситуации, когда пользователю надо запустить Командную строку в среде восстановления Windows для устранения различных неполадок с операционной системой. Для запуска Командной строки в режиме восстановления Windows 11 проделайте следующее.
- Нажмите Shift + F8 перед тем как система начнет загружаться в обычном режиме.
- Щелкните Устранение неполадок.
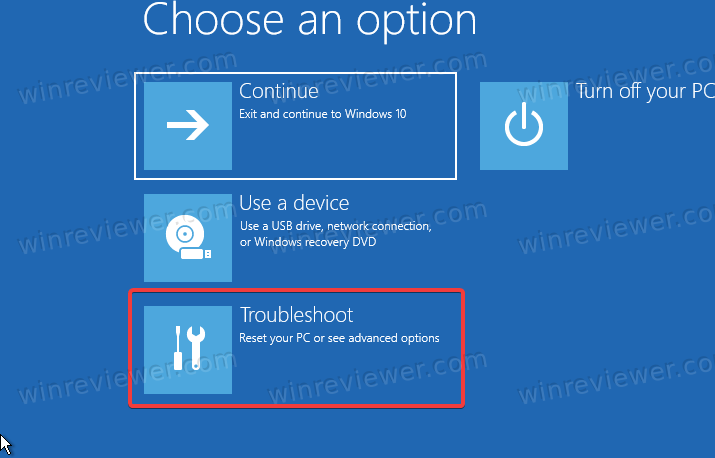
- Затем щелкните Дополнительные варианты.
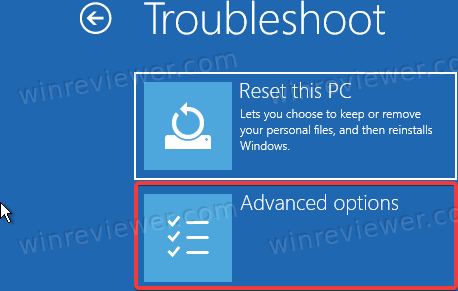
- Щелкните Командная строка.
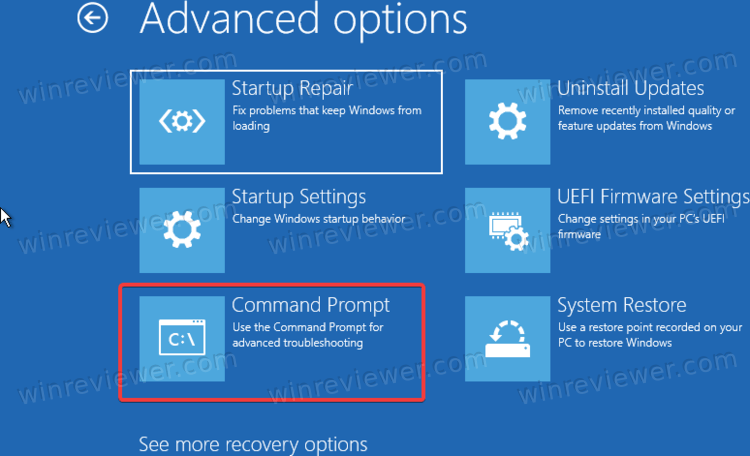
Как открыть Командную строку во время установки Windows 11
Windows позволяет запускать Командную строку прямо во время установки Windows 11. Для этого вам надо загрузиться с установочного носителя и нажать Shift + F10 на любом из этапов установки, но перед началом копирования файлов.
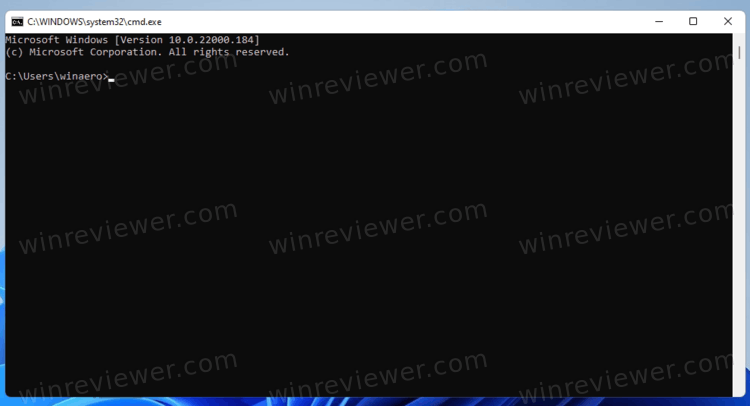
Как создать ярлык на Командную строку
- Щелкните по рабочему столу или в любой нужной вам папке и выберите Создать > Ярлык.
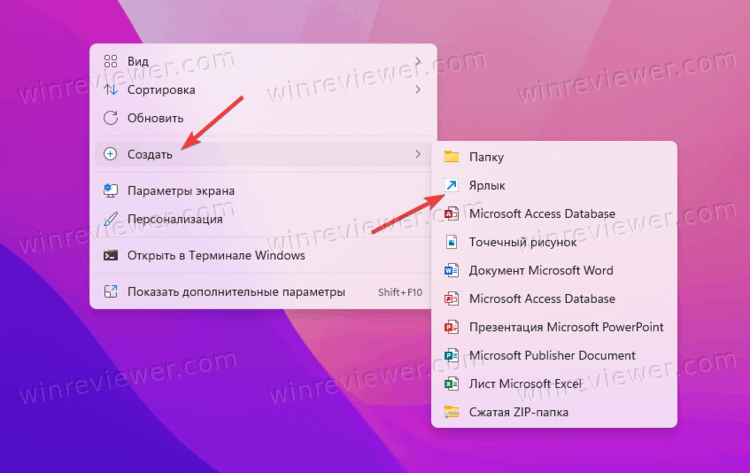
- На первом этапе введите команду
cmd.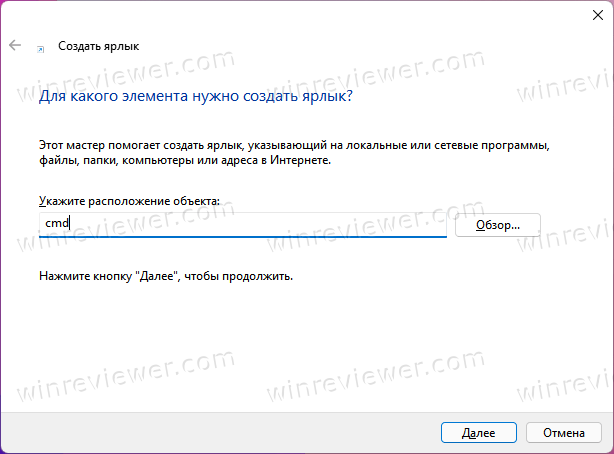
- На следующем этапе переименуйте ваш ярлык. К примеру, Командная строка.
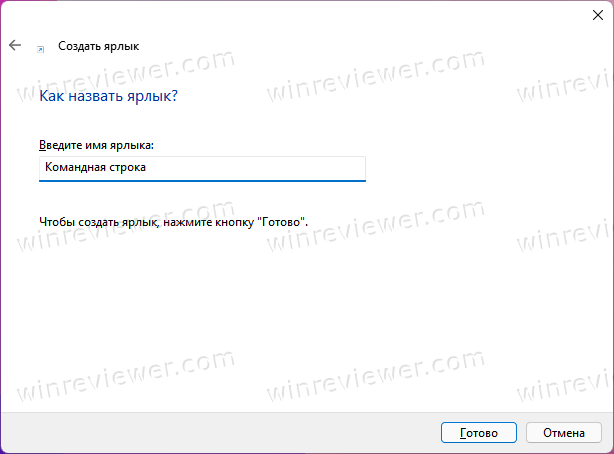
- Щелкните Готово для сохранения изменений.
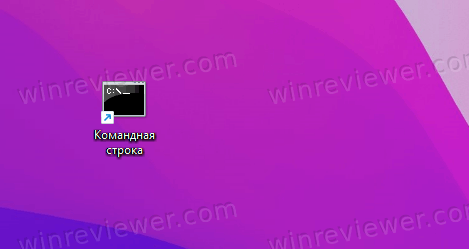
Обратите внимание, что вы не можете напрямую закрепить созданный ярлык на панели задач, но это ограничение можно обойти достаточно просто.
Как закрепить Командную строку на панели задач в Windows 11
Чтобы закрепить Командную строку на панели задач, вам достаточно лишь запустить приложение с созданного ранее ярлыка или с помощью любого другого описанного в этой статье способа. Затем щелкните правой кнопкой мыши по иконке Командной строки и выберите Закрепить на панели задач.
- Для добавления Командной строки в контекстное меню Windows 11 загрузите архив с двумя файлами реестра Windows по ссылке.
- Распакуйте файлы в удобное вам место и при необходимости разблокируйте их.
- Запустите файл Add Command Prompt.reg и подтвердите изменения в реестре Windows.
- Щелкните правой кнопкой мыши по папке и выберите Показать дополнительные параметры.
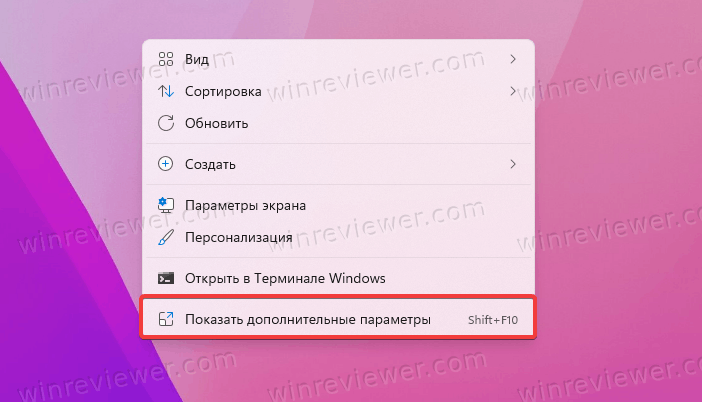
- В появившемся полном контекстном меню вы увидите команду Открыть командную строку в текущем расположении.добавить Командную строку в контекстное меню Windows 11
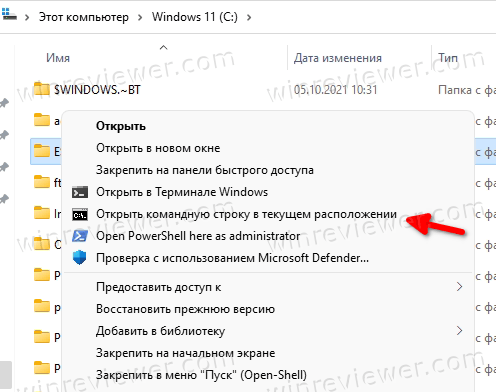
С помощью Winaero Tweaker
Проделать вышеописанную процедуру можно с помощью Winaero Tweaker. Загрузите приложение по ссылке, установите его и запустите. В левом меню найдите пункт Context Menu > Command Prompt и установите отметку возле пункта Add Command Prompt to the context menu. Затем щелкните Apply Changes.
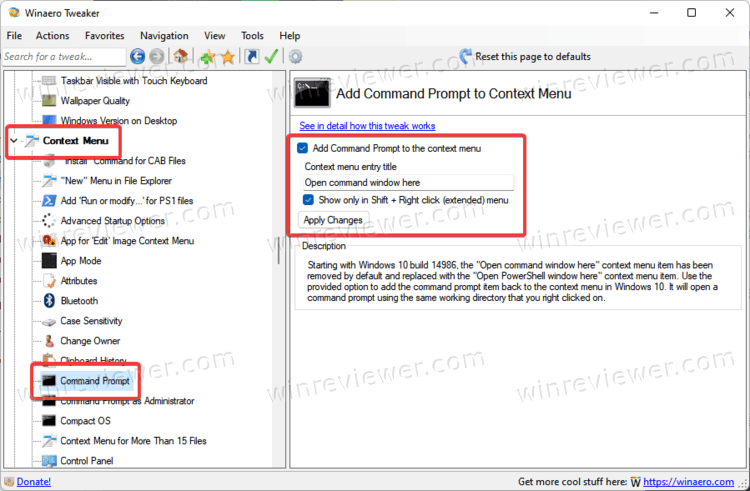
Подсказка: вы можете открыть Командную строку в нужной вам папке без необходимости открывать классическое контекстное меню. Можно установить Командную строку как стандартный профиль Терминала Windows, а затем использовать современное контекстное меню. Просто щелкните правой кнопкой мыши и выберите Открыть в Терминале Windows. А ещё можно добавить профили Терминала Windows в контекстное меню - это очень удобно!
💡Узнавайте о новых статьях быстрее. Подпишитесь на наши каналы в Telegram и Twitter.