Вы можете удалить Windows Terminal из меню Проводника в Windows 10. Пункт "открыть в Windows Terminal" появляется там после установки приложения из Магазина.
Многим пользователям Windows знакома ситуация, когда надо открыть какую-то папку в Командной строке. Для этого надо нажать правую кнопку мыши с зажатой кнопкой Shift, после чего в контекстном меню появляется кнопка открыть Командную строку или PowerShell в выбранной папке. Microsoft решила упростить эту процедуру и избавить пользователей от необходимости каждый раз зажимать кнопку Shift.
Теперь команда на запуск Командной строки в открытой директории интегрирована прямо в контекстное меню. Достаточно лишь нажать правой кнопкой мыши по пустому пространству или папке и выбрать Открыть в Windows Terminal.
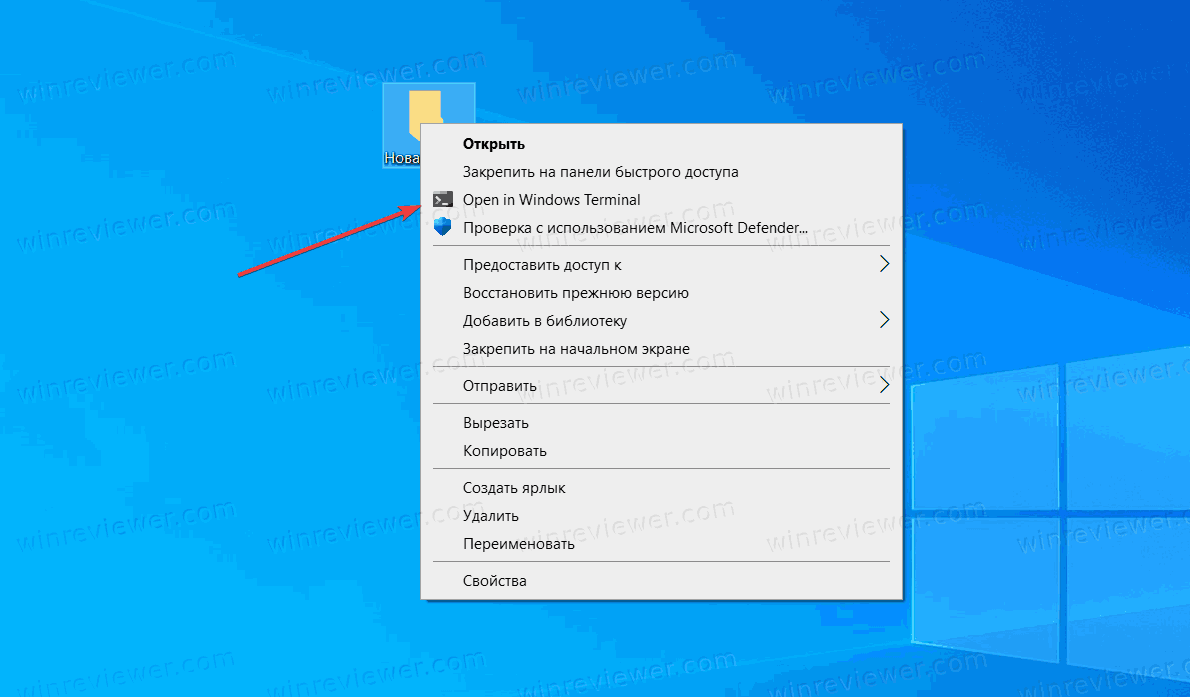
Если вы, как и некоторые другие пользователи, недовольны тем, что меню Проводника пополнилось еще одним пунктом, эта статья для вас.
Для справки: Windows Terminal по умолчанию предустанавливается в Windows 10 начиная со сборки 21337. Это своего рода продвинутая версия Командной строки и PowerShell. В дополнение к функциям этих двух приложений, в Windows Terminal пользователи получают ряд дополнительных возможностей, вроде поддержки вкладок, аппаратного ускорения, профилей и так далее. Кроме того, Windows Terminal имеет открытый исходный код, поэтому заинтересованные разработчики могут принимать участие в развитии этого проекта.
Чтобы избавиться от пункта Открыть в Windows Terminal в меню Проводника, вам надо внести его в список заблокированных расширений в реестре Windows.
Эта статья расскажет вам, как как удалить Windows Terminal из контекстного меню Проводника. Для выполнения этой процедуры вам нужна учетная запись с правами Администратора, в противном случае не получится внести требуемые правки в редакторе реестра.
- Откройте Редактор реестра Windows любым удобным вам способом. Например, нажмите Win + R и введите команду
regedit. - Перейдите по адресу
Компьютер\HKEY_LOCAL_MACHINE\SOFTWARE\Microsoft\Windows\CurrentVersion\Shell Extensions\Blocked. - Если в Shell Extensions нет «папки» Blocked, нажмите правой кнопкой мыши по Shell Extensions и выберите Создать – Раздел. Назовите его Blocked.
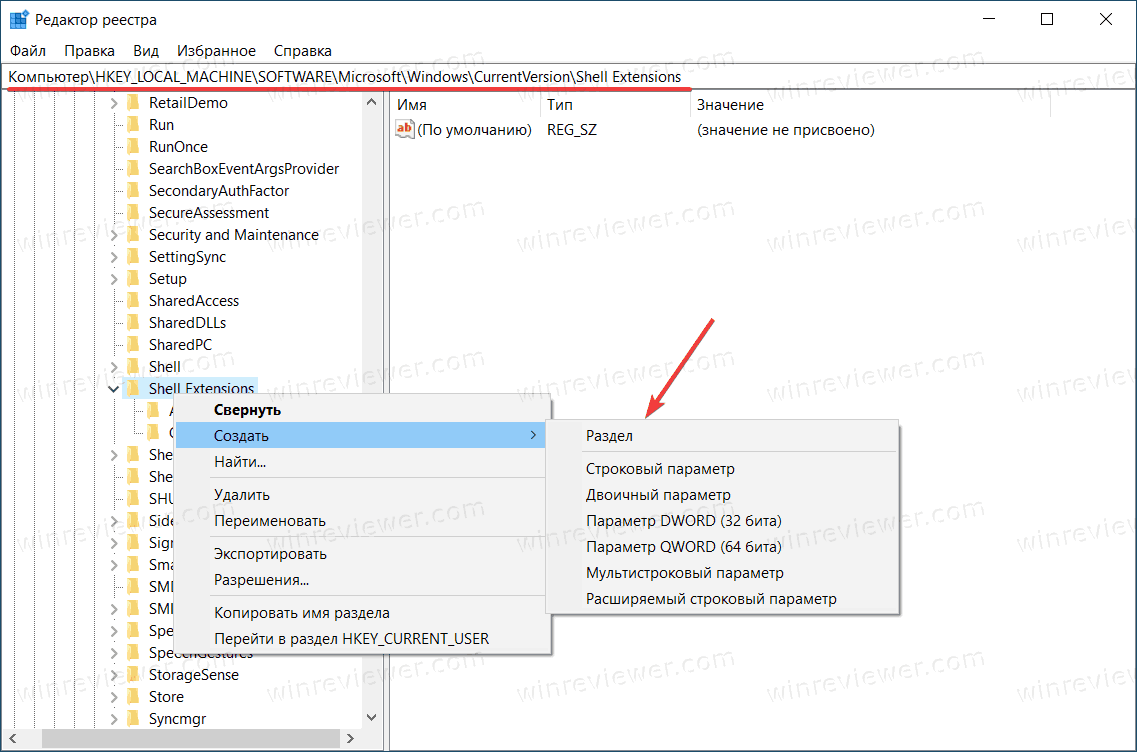
- В правой части окна щелкните правой кнопкой мыши по пустому пространству и выберите Создать – Строковый параметр.
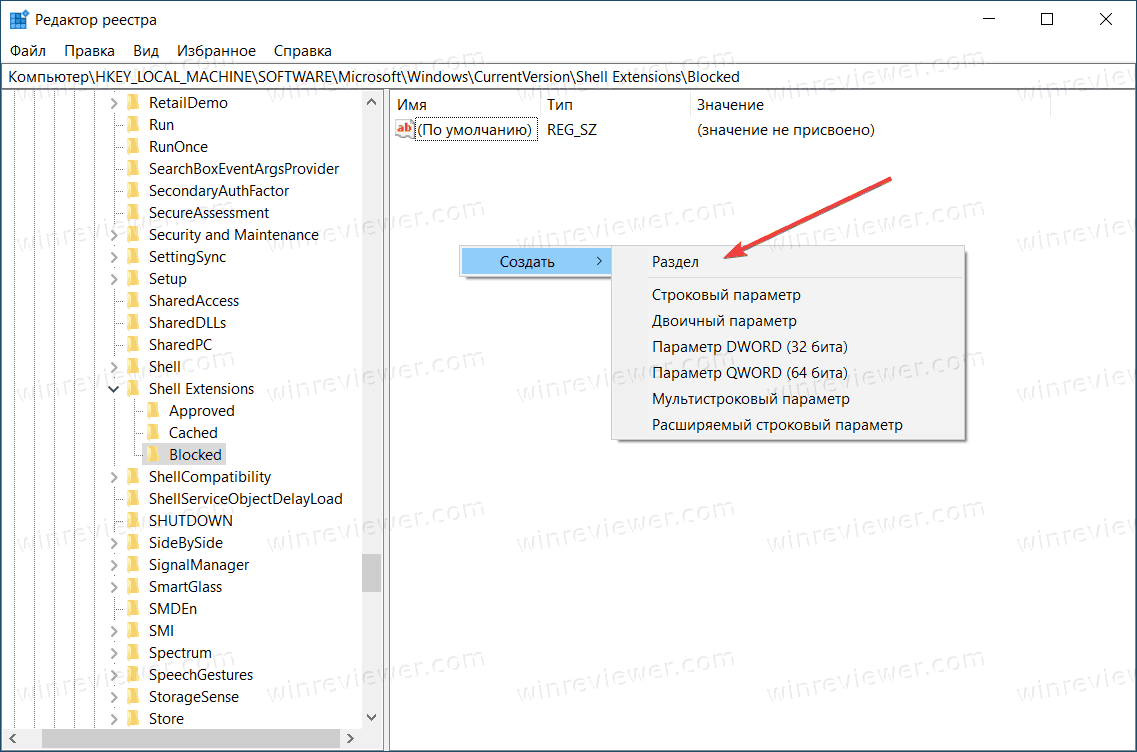
- Назовите его
{9F156763-7844-4DC4-B2B1-901F640F5155}. Оставьте значение этого параметра пустым.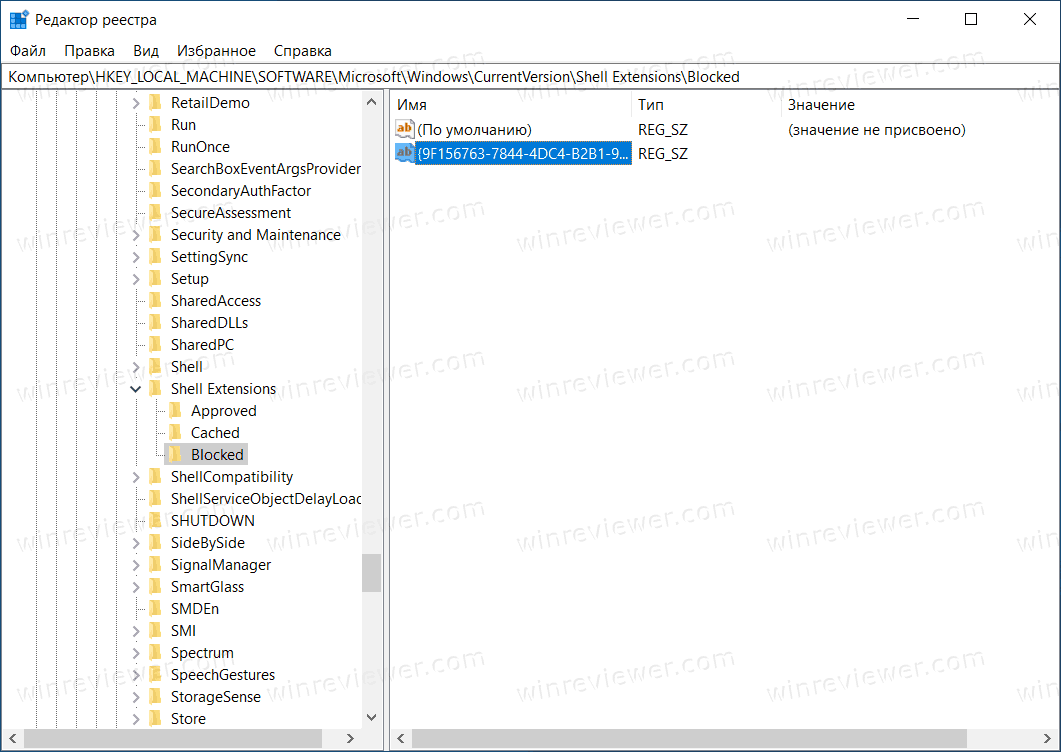
- Выйдите из учетной записи или перезагрузите компьютер для применения изменений.
Готово, больше никаких «Открыть в Windows Terminal» в контекстном меню Проводника.
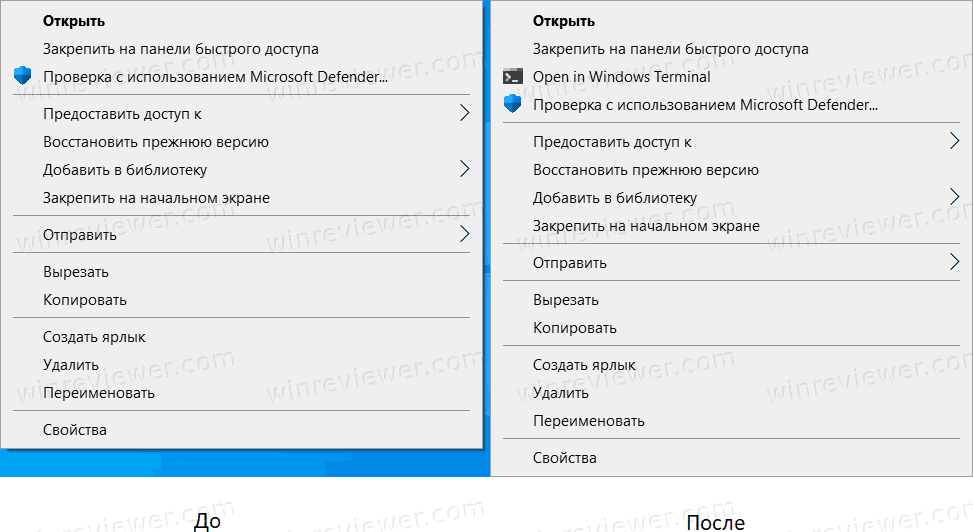
Если вы захотите вернуть все на свои места, просто удалите только что созданный параметр в реестре Windows и перезагрузите компьютер .
Готовые файлы реестра
Вы можете сэкономить себе время и клики, воспользовавшись готовыми файлами для автоматизации процесса. Скачайте архив по ссылке:
Запустите файл Remove Open in Windows Terminal context menu.reg для удаления. Чтобы вернуть все обратно, запустите файл Add Open in Windows Terminal context menu.reg. После добавления файлов в реестр перезагрузите компьютер.
Кстати, вы также можете удалить Поделиться в Skype из контекстном меню Windows 10.
💡Узнавайте о новых статьях быстрее. Подпишитесь на наши каналы в Telegram и Twitter.
А где архив???
Пардон, забыл ссылку вставить. Сейчас добавлю. Спасибо!
СПАСИБО!!
А можно как-то сделать чтобы пункт проявлялся как и раньше, после нажатия Shift?
Насколько мне известно, нет. Так как пункт меню реализован расширением оболочки, добавить необходимые изменения в реестре некуда.
Можно сделать свой собственный пункт меню, и в нём уже настроить отображение так, как хочется.