Вы можете добавить профили Windows Terminal в контекстное меню Windows для быстрого и удобного доступа к ним простым правым кликом в Проводнике из любой папки.
Windows Terminal – это новое приложение для Windows 10, которое объединяет в себе несколько консольных приложений операционной системы, такие как командная строка, PowerShell, и WSL. Новое приложение имеет ряд существенных преимуществ по сравнению с вариантом консоли Windows. К примеру, есть поддержка вкладок, аппаратное ускорение рендеринга текста, поддержка профилей и многое другое.
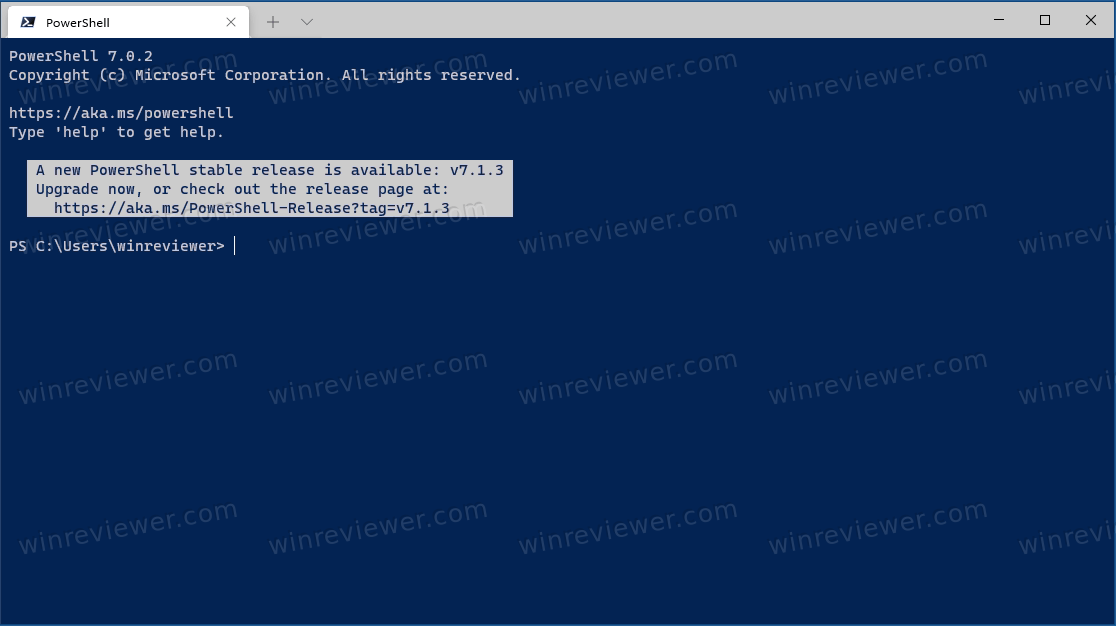
Благодаря поддержке профилей пользователи могут запускать разные консольные приложения в одном окне на отдельных вкладках.
Стоит отметить, что Windows Terminal при установке добавляет в контекстное меню Windows пункт «Открыть в Windows Terminal», но при этом не дает возможность выбрать профиль (по умолчанию открывается стандартный профиль). Дополнительное меню профилей Windows Terminal в контекстном меню позволяет обойти этот недостаток. В этой статье подробнее о том, как добавить профили Windows Terminal в контекстное меню для быстрого доступа.
- Скачайте готовые файлы реестра в архиве по ссылке.
- Распакуйте содержимое архива в удобную вам папку.
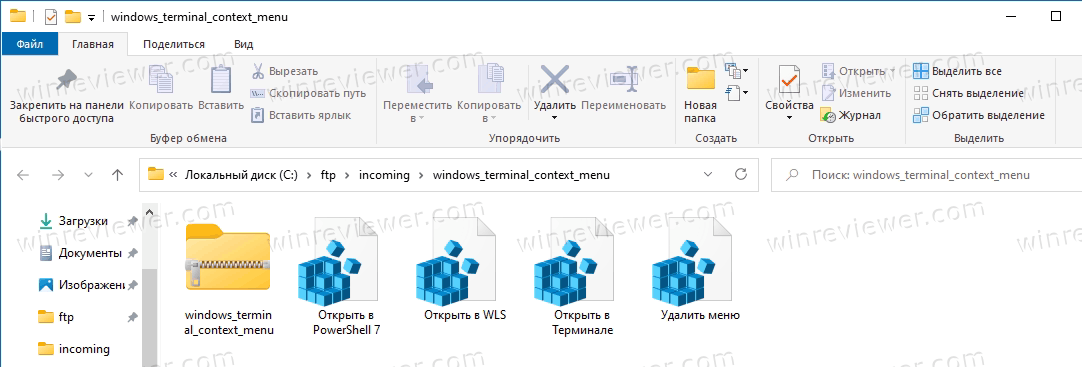
- Запустите файл Открыть в Терминале.reg и подтвердите добавление в реестр.
- Если у вас установлена подсистема Linux/WSL, можете также добавить в это меню пункт WSL. Для этого запустите файл Открыть в WLS.reg. Аналогичным образом можно добавить PowerShell 7 с помощью файла Открыть в PowerShell 7.reg.
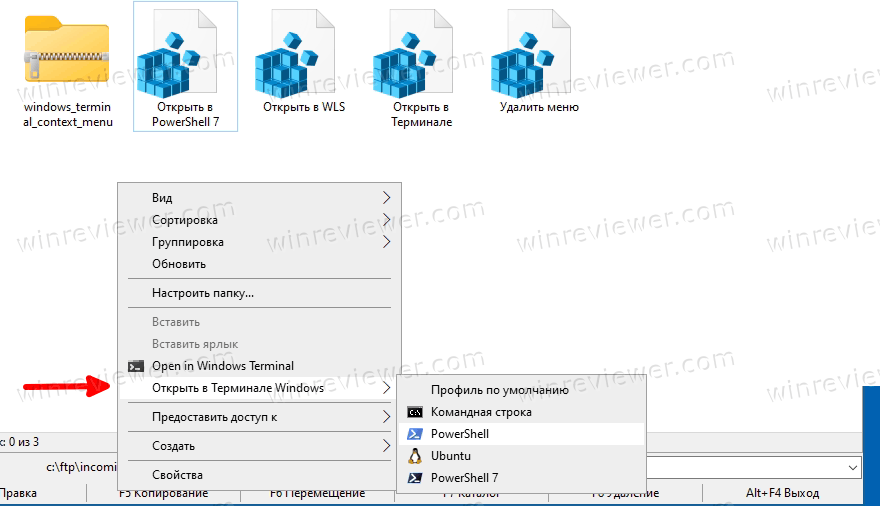
Готово.
Если вы захотите убрать из контекстного меню профили Windows Terminal, просто запустите файл Удалить меню.reg.
Как это работает
Reg-файлы, которые вы скачали выше, добавляют в реестр Windows разделы контекстного меню с командами на запуск соответствующих профилей Windows Terminal в текущей папке. Команды выглядят так:
wt.exe-d folder\pathзапускает Windows Terminal со стандартным профилем (управляется из настроек Windows Terminal) в текущей папке.wt.exe-p "Command Prompt" -d folder\path– открывает Windows Terminal с профилем Командной строки для текущей папки.wt.exe -p "Windows PowerShell" -d folder\path– открывает PowerShell в Windows Terminal в текущей папке.
Подобным же образом можно добавить и другие, собственные профили терминала (если вы их создали). На этом всё.
💡Узнавайте о новых статьях быстрее. Подпишитесь на наши каналы в Telegram и Twitter.
Открыть с правами администратора
Windows Registry Editor Version 5.00
; Directory
[HKEY_CLASSES_ROOT\Directory\shell\WindowsTerminalAsAdmin]
«HasLUAShield»=»»
«MUIVerb»=»Открыть в Windows Terminal от Администратора»
[HKEY_CLASSES_ROOT\Directory\Shell\WindowsTerminalAsAdmin\command]
@=»powershell.exe -WindowStyle Hidden \»Set-Location -literalPath ‘%V’;Start-Process -Verb RunAs wt.exe -ArgumentList @(‘-d’,’.’)\»»
; Directory\Background
[HKEY_CLASSES_ROOT\Directory\Background\shell\WindowsTerminalAsAdmin]
«HasLUAShield»=»»
«MUIVerb»=»Открыть в Windows Terminal от Администратора»
[HKEY_CLASSES_ROOT\Directory\Background\Shell\WindowsTerminalAsAdmin\command]
@=»powershell.exe -WindowStyle Hidden \»Set-Location -literalPath ‘%V’;Start-Process -Verb RunAs wt.exe -ArgumentList @(‘-d’,’.’)\»»
Спасибо, Максим.
Это на самом деле мой твик, я изначально писал про него на Winaero, и затем и здесь, на этом сайте.
Если вы нашли его на «Белых окошках», то они с меня довольно давно воруют контент, не указывая авторства.