Вы можете удалить пункт «Добавить в избранное» из контекстного меню в Windows 11, если эта функция вам не нужна. Раздел «Избранное» был впервые представлен в сборке 22593. Там Microsoft переименовала «Быстрый доступ» в «Главная» в папке запуска проводника. Раздел «Закрепленные файлы» переименовали в «Избранное».
Новое имя соответствует тому, что есть в OneDrive и Microsoft Office, и менее запутанно для конечного пользователя. Кстати, вместо «Недавних папок» теперь используется наименование «Быстрый доступ», а сам раздел сохраняет свою функциональность.
Итак, если вы используете Windows 11 версии 22H2, у вас Проводник выглядит так:
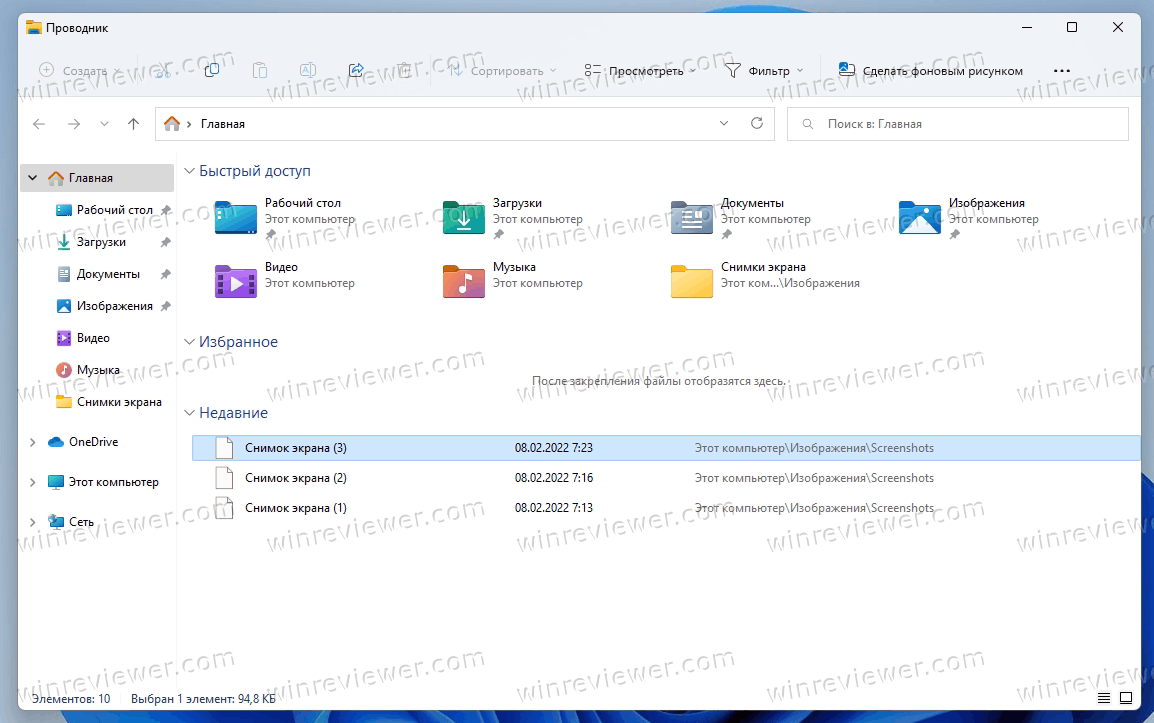
💡Вы всегда можете проверить свою версию Windows, нажав Win + R и набрав winver в поле «Выполнить».
Как добавить или удалить Избранное из Проводника Windows 11
- Откройте проводник (Win + E) и перейдите в папку, в которой хранятся ваши файлы.
- Выберите один или несколько файлов, которые вы хотите добавить.
- Щелкните правой кнопкой мыши выбранные файлы и выберите «Добавить в избранное» в контекстном меню. Теперь файлы будут закреплены в соответствующем разделе в домашней папке.
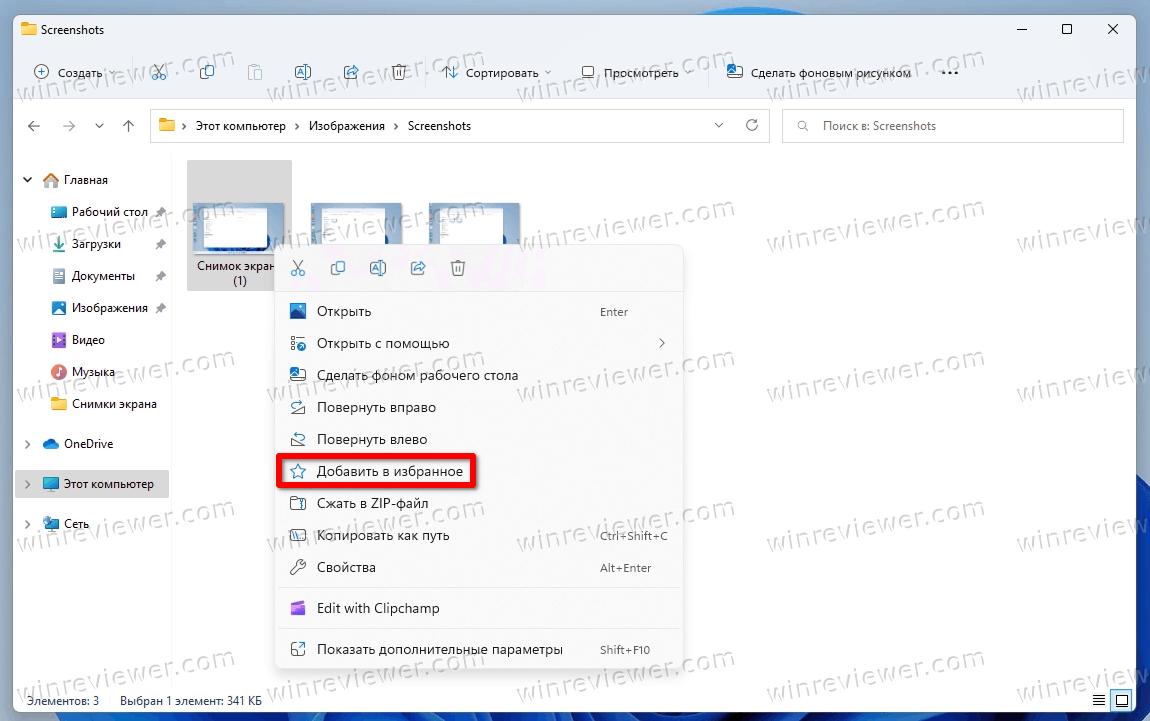
- Чтобы удалить файл из Избранного, откройте папку "Главная".
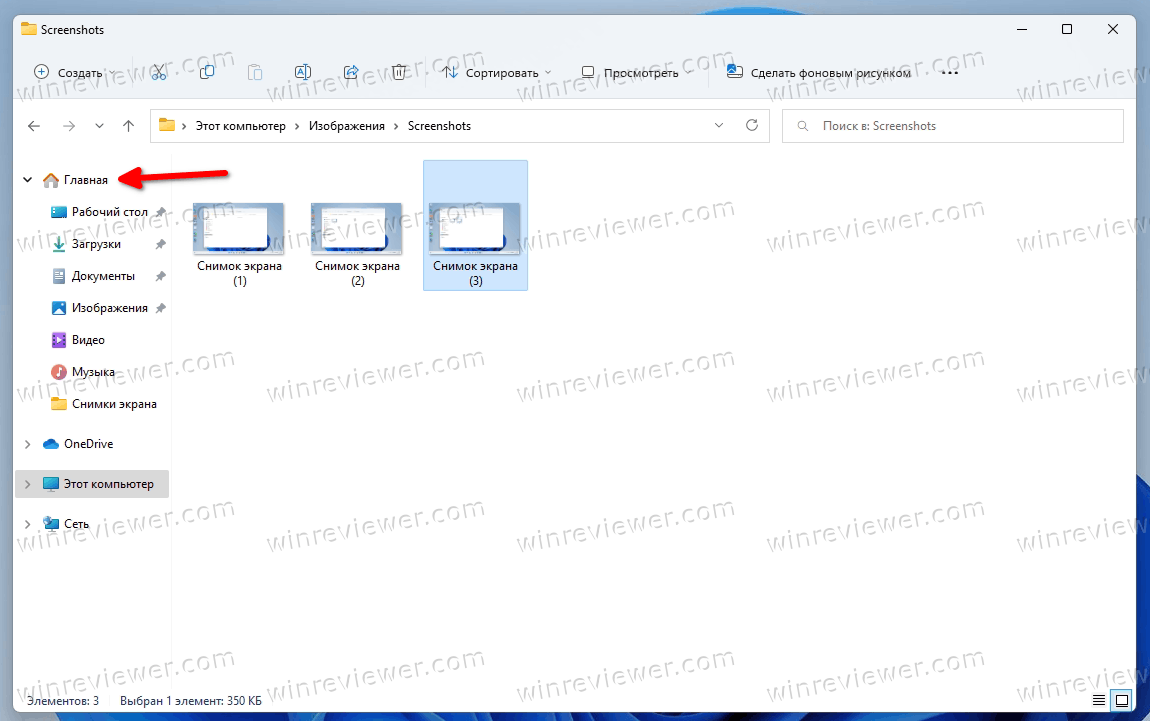
- Выберите один или несколько файлов в разделе «Избранное».
- Щелкните правой кнопкой мыши выделение и выберите "Удалить из избранного".
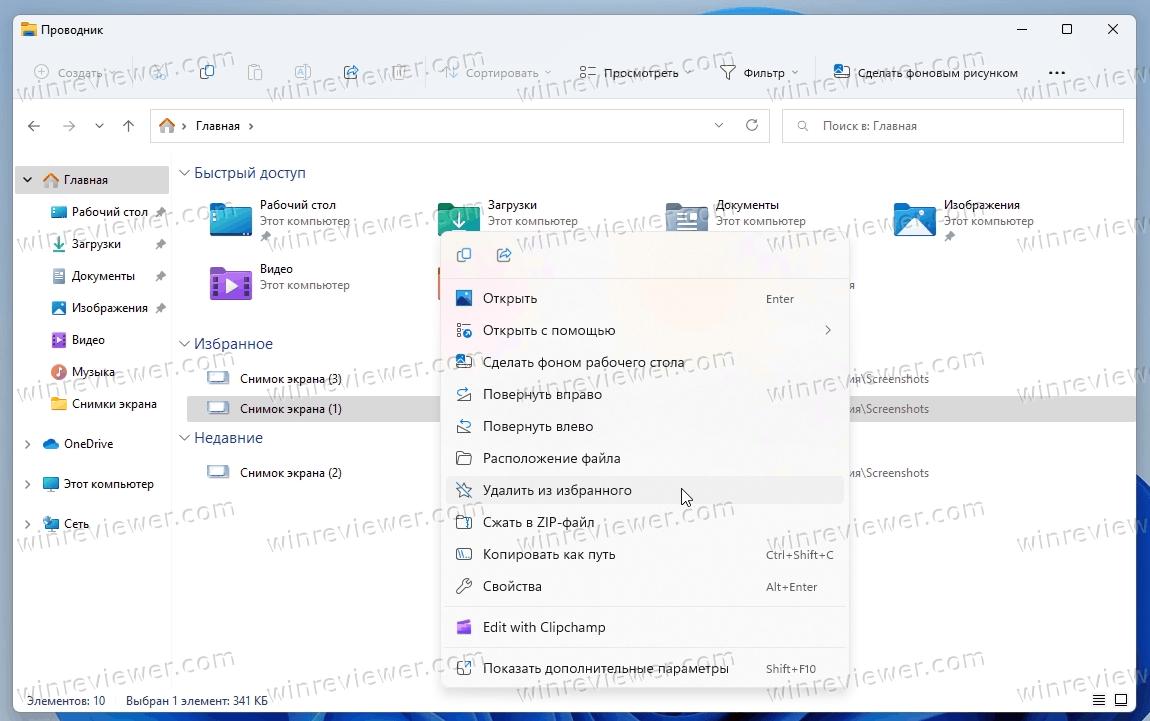
Готово. Файлы, закрепленные в Избранном, доступны для поиска с помощью поля поиска в Проводнике. Это также работает для файлов, которые не хранятся локально. Например. вы можете быстро найти файл в OneDrive или файлы Office, которыми с вами поделились коллеги или друзья. Вы можете добавить любой файл в раздел «Избранное» домашней папки в проводнике.
Однако некоторым пользователям не нравится идея Избранного в «Домашней» папке, поэтому они никогда не используют его. Для них контекстное меню «Добавить в избранное» кажется избыточным. Если вы разделяете эту точку зрения, вы можете удалить эту команду из меню.
Самый простой способ удалить «Добавить в избранное» из меню проводника — применить твик реестра. Если вам не нравится идея редактирования реестра вручную, вы можете скачать готовые к использованию REG-файлы. Ссылка на скачивание - в следующей главе.
- Щелкните правой кнопкой мыши кнопку «Пуск» и выберите «Выполнить» в меню.
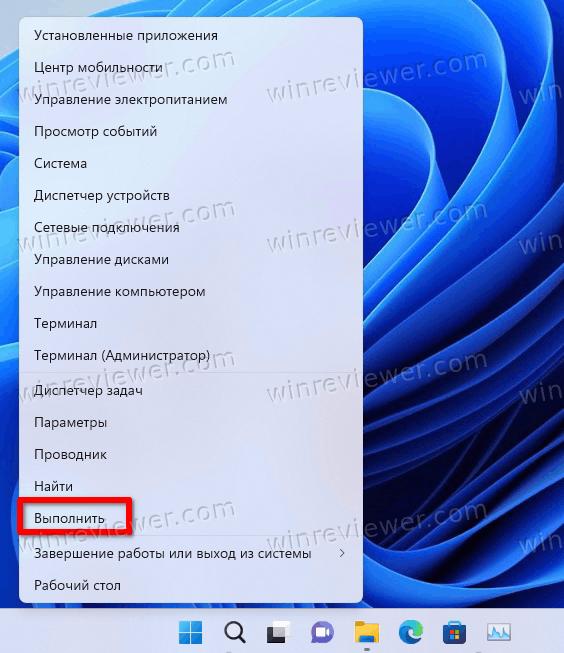
- Введите
regeditв диалоговом окне «Выполнить» и нажмите Enter.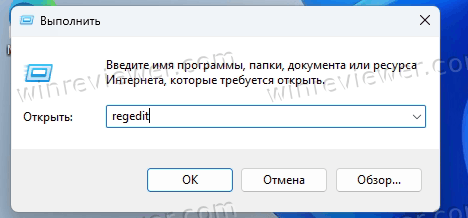
- Теперь перейдите к следующему ключу слева: HKEY_CLASSES_ROOT\*\shell\pintohomefile.
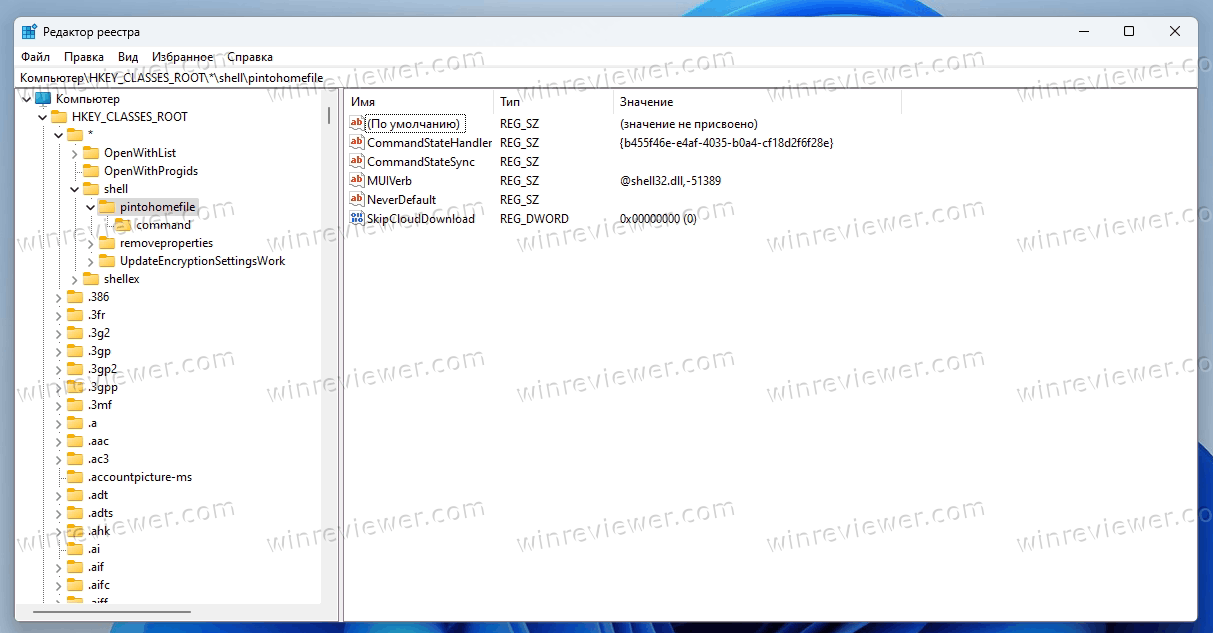
- Щелкните правой кнопкой мыши ключ pintohomefile слева и выберите в меню «Создать» > «Строковое значение».
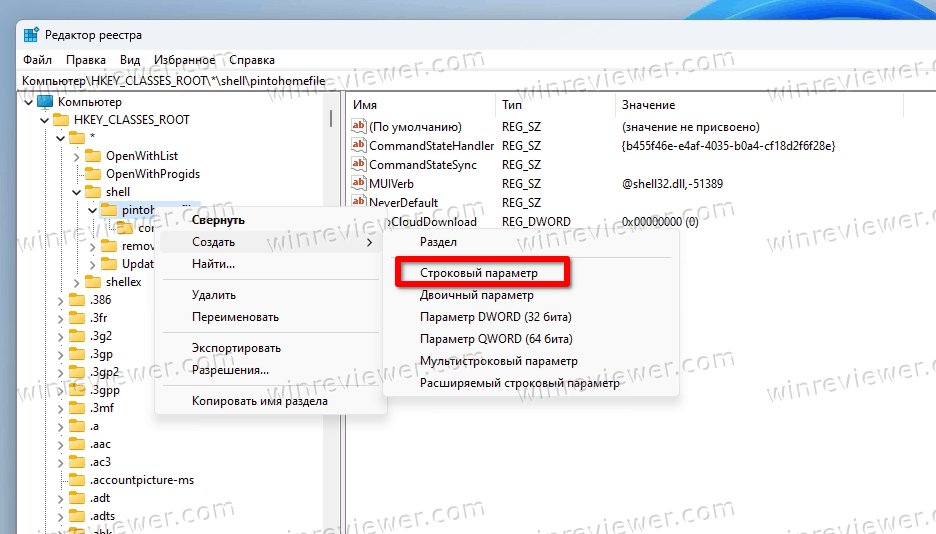
- Назовите новое значение ProgrammaticAccessOnly и нажмите Enter. Оставьте его значение пустым.
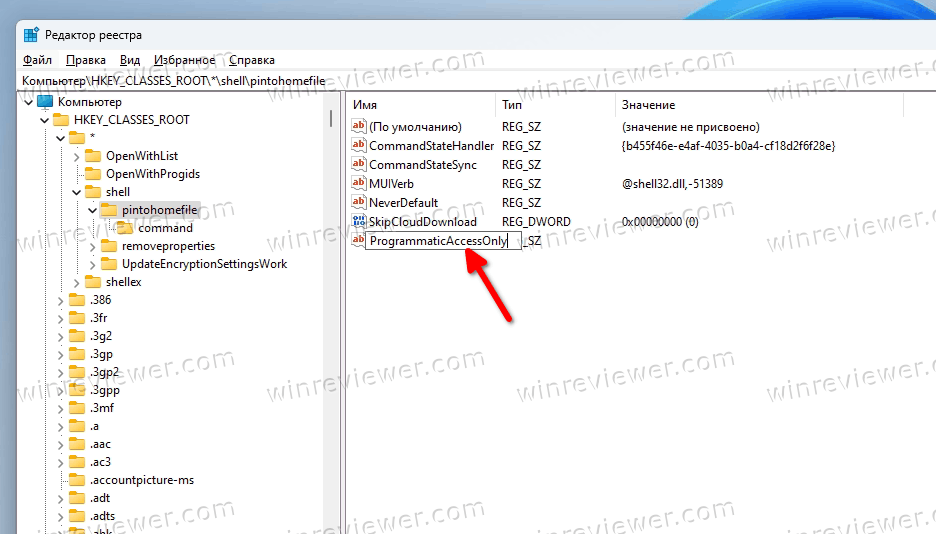
Вы успешно удалили команду «Добавить в избранное» из контекстного меню Проводника Windows 11.
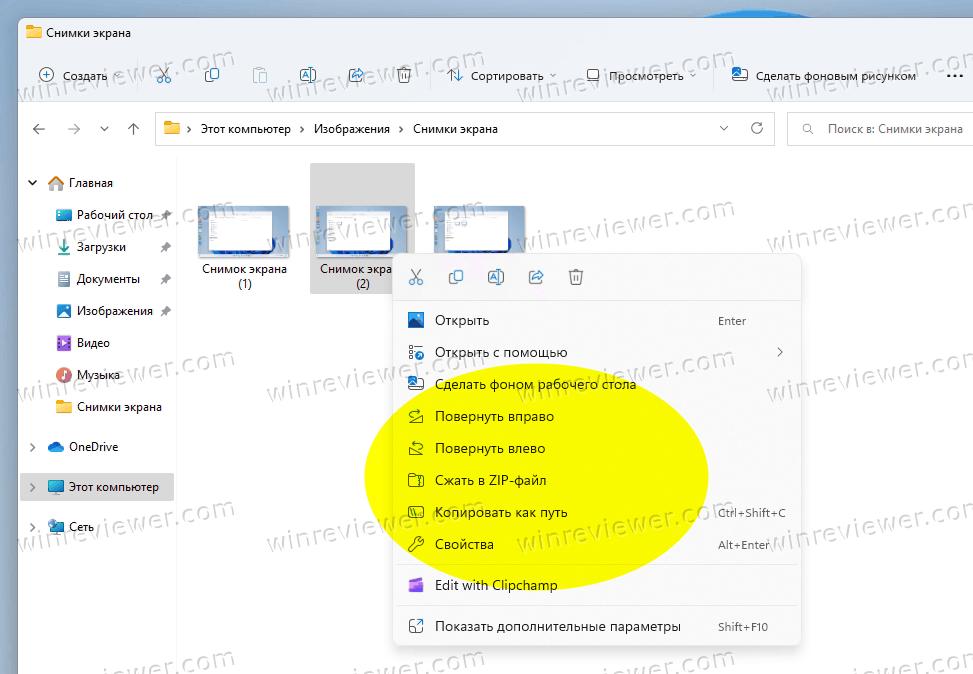
В любой момент вы можете удалить параметр ProgrammaticAccessOnly, чтобы восстановить скрытый пункт контекстного меню.
Как это работает
Параметр ProgrammaticAccessOnly — это специальный служебный параметр, который можно указать для любого пункта контекстного меню. Он скрывает элемент меню для пользователя, но не запрещает приложениям получать к нему доступ.
Это удобный способ настройки меню в Windows. В отличие от прямого удаления ключей реестра, он позволяет вам скрыть все, что вы хотите, не нарушая работы приложений, которые могут использовать команды меню, которые вы скрываете.
Как и обещал, вот файлы REG, чтобы сэкономить ваше время.
Скачать REG-файлы
Скачайте ZIP-архив с двумя REG-файлами по этой ссылке. Извлеките его в любую папку по вашему выбору.
Теперь откройте файл Remove Add to Favorites.reg.
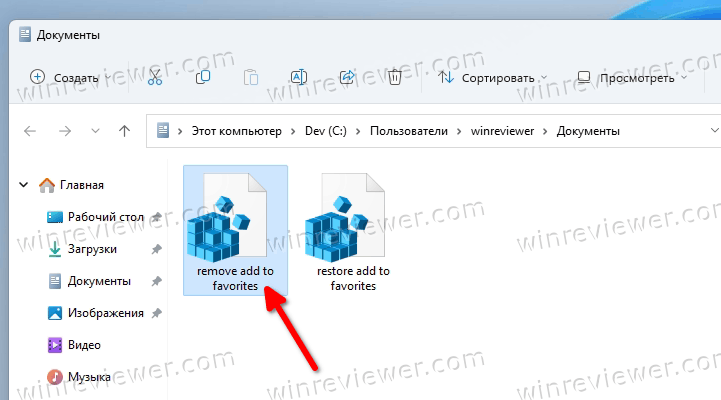
Если вы видите приглашение контроля учетных записей, нажмите «Да» в его диалоговом окне. Если кнопка "Да" недоступна, воспользуйтесь этим руководством.
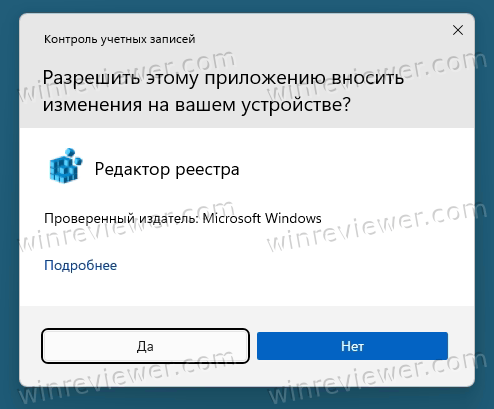
После этого пункт «Добавить в избранное» будет удален из контекстного меню.
Чтобы восстановить его в любой момент позже, используйте файл для отмены изменений Restore Add to Favorites.reg. Он повторно добавит команду обратно.
Источник: Winaero
💡Узнавайте о новых статьях быстрее. Подпишитесь на наши каналы в Telegram и Twitter.