Вы можете добавить Открыть Windows Terminal от Администратора в контекстное меню Проводника в Windows 10. Эта команда позволит вам открыть приложение с повышенными правами в любой папке.
Когда у вас установлен терминал Windows, он добавляет команду «Открыть в Windows Terminal» в контекстное меню папок в проводнике. В довесок к ней вы можете добавить ещё один пункт, чтобы иметь возможность открыть приложение с повышенными правами в выбранной папке.
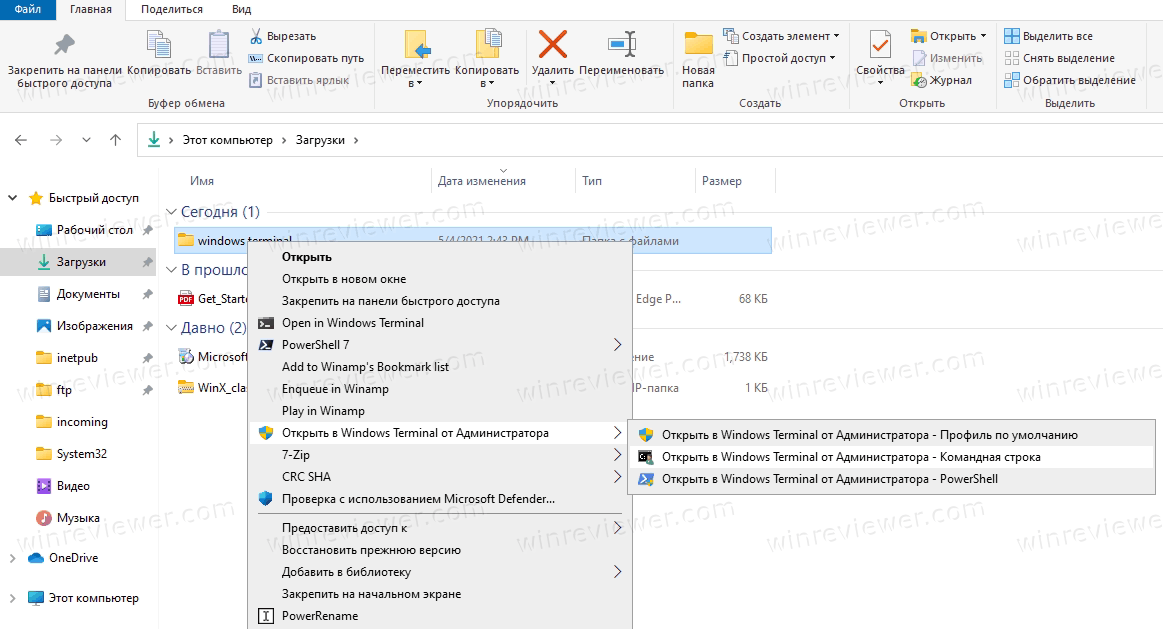
Терминал Windows - это современное программное обеспечение для пользователей командной строки, которое имеет множество функций, ранее недоступных в классических инструментах командной строки и PowerShell. Он имеет вкладки, продвинутые средства вывода текста на основе DirectWrite / DirectX с ускорением графики, профили для одновременной работы с PowerShell, cmd и WSL, и ещё много других возможностей.
Благодаря профилям у вас могут быть одновременно запущены экземпляры командной строки, PowerShell и подсистемы Windows для Linux, и вы сможете быстро переключаться между ними. Еще одна замечательная особенность приложения - это то, что его исходный код полностью открыт, так что любой разработчик сможет внести свой вклад в развитие программы.
После установки Windows Terminal добавляет команду контекстного меню «Открыть в Windows Terminal» в меню правой кнопкой мыши Проводника. Вы можете улучшить эту функцию, добавив дополнительную команду, которая открывает Windows Terminal с повышенными правами.
В этом статье будет показано, как добавить команду «Открыть Windows Terminal от Администратора» в контекстное меню проводника Windows 10.
- Скачайте этот ZIP-архив.
- Распакуйте его содержимое в любую папку. Вы можете разместить файлы прямо на рабочем столе.
- Дважды щелкните на файле
Add Open in Windows Terminal as administrator.reg, чтобы добавить его в реестр операционной системы.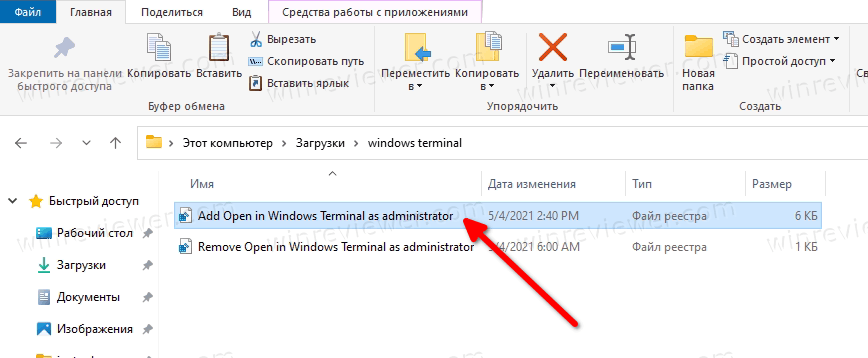
Это всё, что требуется. Изменения применяются моментально. Щелкните правой кнопкой мышки на любой папке в Проводнике, и вы увидите новое меню.
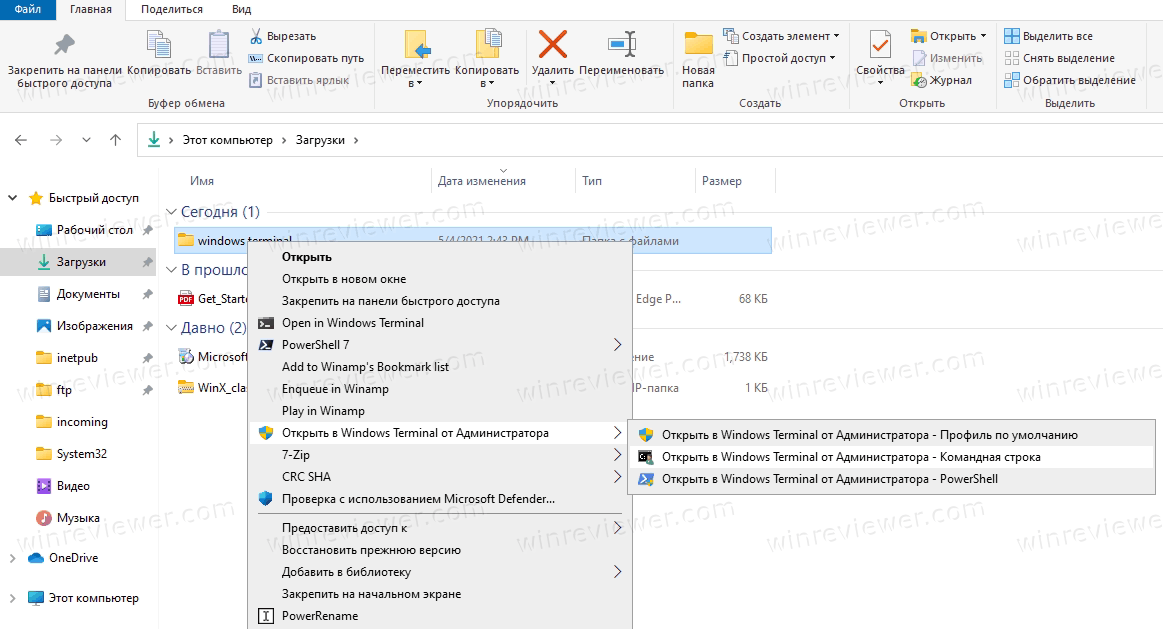
Совет: чтобы позже удалить запись из контекстного меню, используйте файл Remove Open in Windows Terminal as administrator.reg, который также включен в архив, который вы скачали.
Контекстное меню «Открыть Windows Terminal от Администратора» включает три пункта, которые можно использовать для открытия терминала Windows с повышенными привилегиями в текущей папке.
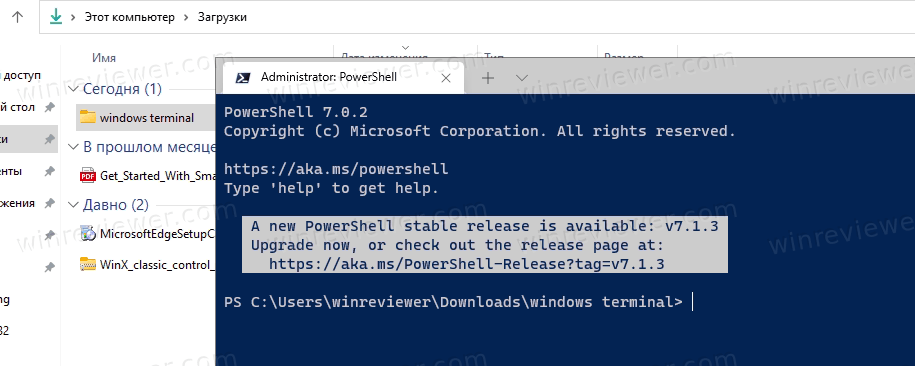
С помощью можно запустить Windows Terminal c профилем по умолчанию, или с одним из двух предопределенных профилей - Командная строка и PowerShell. Кроме того, вы можете отредактировать загруженные reg-файлы и добавить больше профилей по вашему вкусу, например WSL или любой другой профиль, который у вас есть.
Как это работает
Все пункты контекстного меню используют PowerShell для запуска нового процесса с правами администратора. Важными аргументами командной строки здесь являются -WindowStyle Hidden, который скрывает окно PowerShell, и Start-Process -Verb RunAs, который запускает процесс с повышенными правами.
Процесс PowerShell запускает следующие команды с повышенными правами для соответствующих записей контекстного меню:
- wt.exe -d путь\к\папке для запуска терминала Windows с профилем по умолчанию в текущей папке из проводника.
- wt.exe -p "Command Prompt" -d путь\к\папке - открыть Терминал Windows с использованием профиля «Командная строка».
- wt.exe -p "Windows PowerShell" -d путь\к\папке - открыть профиль Windows PowerShell по умолчанию в Терминале Windows в текущем местоположении папки.
На этом всё.
💡Узнавайте о новых статьях быстрее. Подпишитесь на наши каналы в Telegram и Twitter.